DMS — это система управления документами, используемая для отслеживания, управления и хранения документов и сокращения бумажных носителей. Она способна вести учет различных версий, созданных и измененных различными пользователями (отслеживание истории). DMS доступна как отдельный плагин для INOUT Проект Он предназначен для расширения текущего модуля «Документы» INOUT Проект. DMS поставляется с функцией WebDAV, поэтому вы можете управлять документами непосредственно из файлового менеджера (например, Windows Explorer) в дополнение к стандартному веб-доступу. DMS предназначен для использования любыми пользователями, которым необходимо работать с документами.
Каковы основные особенности DMS
Вы можете настроить плагин в разделе Подробнее > Администрирование > Плагины. Конфигурация плагина доступна при нажатии на «Настроить».
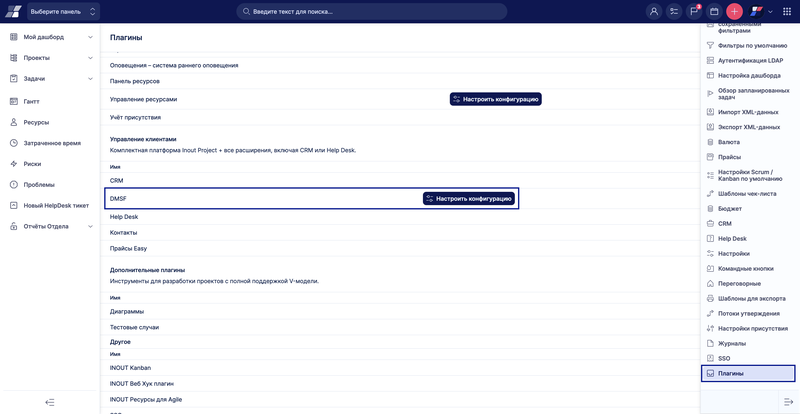
Доступные опции следующие (значение по умолчанию в квадратных скобках):
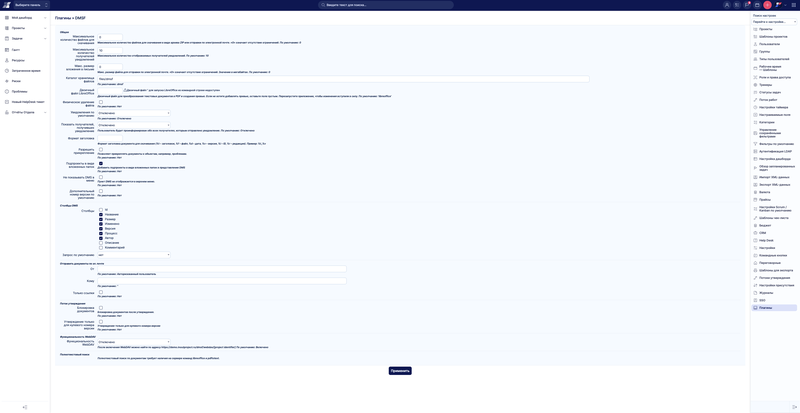
Следующий выбор — «Предпочтения проекта» — будет отображаться в настройках проекта на вкладке DMS только в том случае, если в конфигурации плагина установлен вышеуказанный флажок.
Пользовательские поля могут быть применены к документам и папкам. В INOUT Проект Администрировании есть пункт «Пользовательское поле». При выборе пункта «Новое пользовательское поле» из командной панели инструментов становится доступным новый тип DMS. Затем появляется общая форма «Новое пользовательское поле», где можно указать параметры нового пользовательского поля.
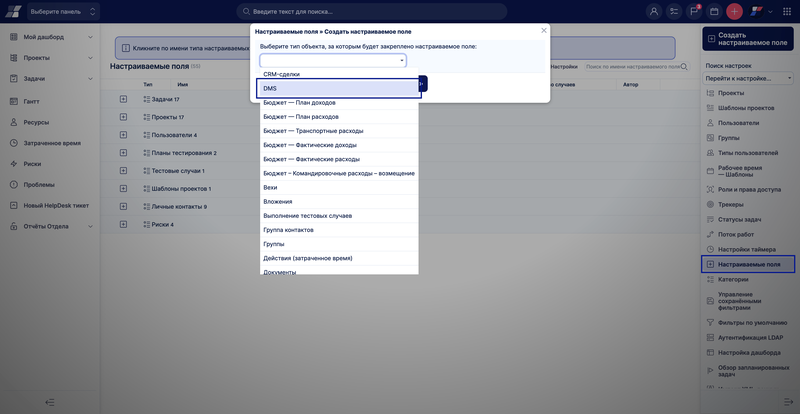
Для использования функции тегирования документов добавим новое пользовательское поле DMS с именем «Тег» в виде списка с возможными значениями, заданными в соответствии с вашими требованиями.
Когда пользовательское поле будет сохранено, вы найдете его в режиме редактирования при загрузке нового документа или новой редакции. Просто выберите подходящее значение тега и сохраните.
Роли и права доступа можно настроить в меню Подробнее > Администрирование > Роли и разрешения. Ниже перечислены доступные разрешения, связанные с DMS:
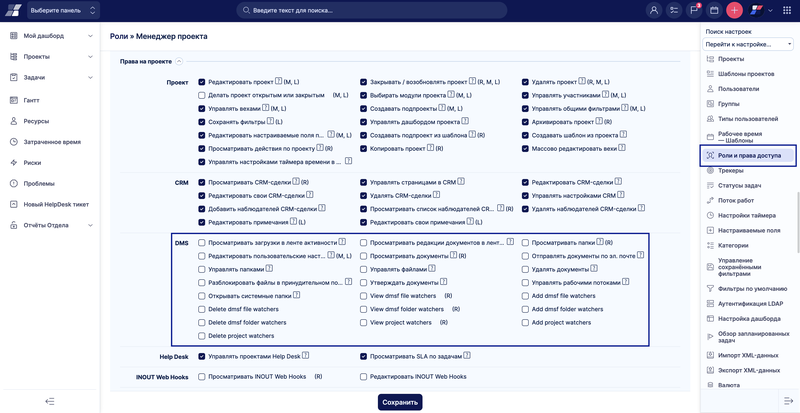
Для того чтобы DMS стала доступна в проекте, необходимо отметить соответствующий модуль на вкладке «Модули». Для этого перейдите в Настройки конкретного проекта > Модули > установите флажок «DMS» и нажмите на кнопку «Сохранить». Сразу после этого в верхнем меню конкретного проекта появятся вкладки «DMS» и «Рабочие процессы утверждения», как показано на рисунке ниже. Каждый участник проекта с соответствующими правами может настроить уведомления по электронной почте, связанные с документами DMS и папками проекта.
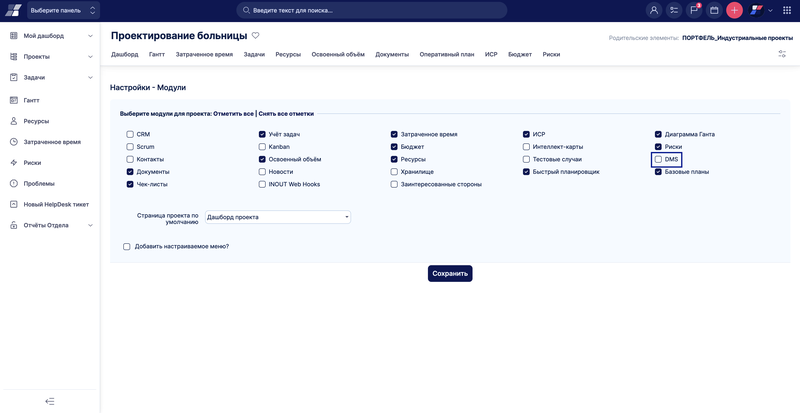
Эта настройка позволяет менеджерам проектов определять рабочие процессы утверждения. Функция рабочего процесса утверждения как часть DMS позволяет пользователям создавать цепочку утверждения для утверждения документов. Рабочий процесс утверждения определяется логическим именем и назначенными пользователями — учредителями в определенном порядке с заданной зависимостью. Каждый рабочий процесс утверждения состоит из одного или нескольких шагов утверждения. Каждый шаг утверждения включает в себя одного или нескольких учредителей и их зависимости. Это означает, что мы можем назначить нового пользователя с зависимостью AND или OR. Таким образом, для перехода к следующему шагу утверждения требуется одобрение одного или всех утверждающих. Таким образом, мы можем определить последовательный или параллельный рабочий процесс.
Рабочие процессы утверждения могут быть настроены как на глобальном, так и на проектном уровне. Настройки глобального уровня доступны в разделе Подробнее > Администрирование > Потоки утверждения. Здесь можно определить глобальные рабочие процессы утверждения, доступные во всех проектах, как показано ниже. Настройки на уровне проекта доступны на соответствующей вкладке в конкретном проекте, в котором активирован модуль DMS, как объяснялось ранее.
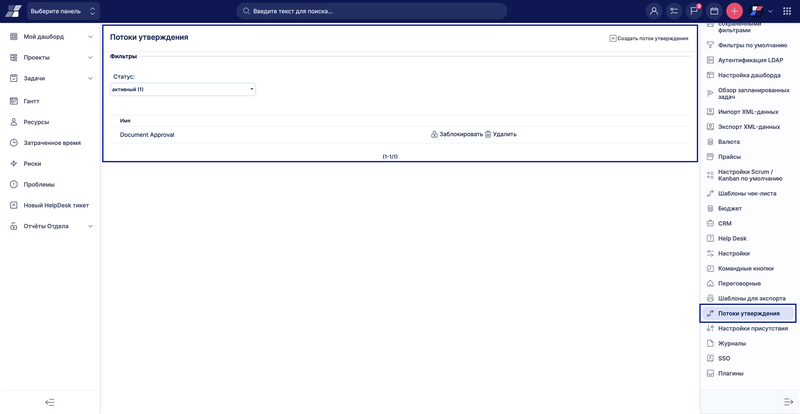
Для создания нового рабочего процесса утверждения нажмите на соответствующую кнопку в правом верхнем углу. Затем необходимо ввести название нового рабочего процесса утверждения. Если вы уже создали несколько рабочих процессов утверждения, вы можете скопировать один из них в новый, выбрав его в выпадающем меню «Копировать рабочий процесс из».
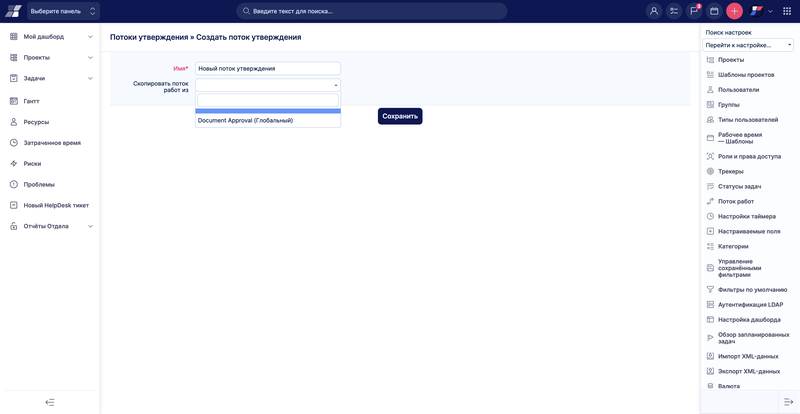
Когда все заполнено, нажмите на кнопку «Создать». Только что созданный рабочий процесс появится в списке рабочих процессов. Чтобы изменить название рабочего процесса или определить шаги рабочего процесса, нажмите на название рабочего процесса. После этого появится форма обновления рабочего процесса. В верхней части формы вы можете обновить название рабочего процесса. Отредактируйте название и нажмите на кнопку «Сохранить».
С помощью кнопки «Новый шаг» вы можете выбрать одно или несколько утверждений и, нажав на кнопку И или ИЛИ, добавить новый шаг утверждения в конец или, выбрав существующий шаг из списка, добавить его к существующему шагу.
Примеры
Добавление нового шага с одним утверждающим лицом
Добавление нового шага с несколькими утверждающими лицами
Добавление следующего утверждающего в существующий шаг
В дальнейшем выходящие шаги утверждения могут быть удалены или переупорядочены путем нажатия на соответствующие значки рядом с шагами утверждения. Помните, что рабочий процесс утверждается только после выполнения каждого шага. Например, если у вас есть один шаг с двумя утверждениями с оператором «Или», требуется только одно утверждение. Напротив, если у вас два шага с одним утверждающим на каждый шаг, то требуется два утверждения.
Удаление уже использованного рабочего процесса утверждения приводит к тому, что затронутые документы остаются в своем последнем состоянии утверждения: Назначен, Ожидает утверждения, Утвержден или Отклонен, но продолжение незавершенного рабочего процесса невозможно. Журнал утверждения также недоступен. Документы с незавершенным рабочим процессом остаются заблокированными. Для переназначения рабочего процесса или другого способа обновления документа необходимо сначала разблокировать документ, а затем создать новую редакцию документа либо путем загрузки новой версии документа, либо путем создания новой редакции в реквизитах документа.
В случае удаления одного из этапов конкретного рабочего процесса, затронутые документы остаются в последнем состоянии утверждения: Назначен, Ожидает утверждения, Утвержден или Отклонен. Если есть незавершенные шаги утверждения, можно продолжить цепочку утверждения. Пропущенный шаг пропускается. Если документ находится в состоянии «Ожидание утверждения», а только что удаленный шаг был последним шагом утверждения, документ остается в состоянии «Ожидание утверждения», и продолжить утверждение невозможно.
В случае добавления или изменения порядка одного или нескольких шагов утверждения в определенном рабочем процессе, затронутые документы остаются в своем последнем состоянии утверждения: Назначен, Ожидает утверждения, Утвержден или Отклонен. Добавленные шаги не включаются в уже назначенные рабочие процессы и поэтому не влияют на назначенные рабочие процессы утверждения. Обновленный рабочий процесс отражается в документах с рабочим процессом, назначенным после обновления.
Модуль «Документы» позволяет хранить всю документацию, относящуюся к проекту, в одном месте, рассортированную по папкам. Включить модуль «Документы» можно, перейдя на вкладку Настройки проекта > Модули. Установите флажок напротив пункта DMS — функция системы управления документами.
На экране вы найдете две основные области: дерево папок и файлов в верхней части экрана и область для загрузки файлов в нижней части экрана.
Документы хранятся в папках, которые должны иметь такую структуру, которая обеспечивает легкую ориентацию внутри темы. Структура папок DMS поддерживает функцию drag & drop для простого и быстрого перетаскивания документов из одной папки в другую или из одной подпапки в другую родительскую папку.
Вы можете создать новую папку, нажав на кнопку «Создать папку» в правом верхнем углу.
Новая папка будет создана как вложенная папка текущего местоположения в дереве папок. Введите название для новой папки. Вы можете добавить описание папки, используя различные типы форматирования текста, такие как заголовки, списки, ссылки на веб-страницы, документы и так далее. Наконец, вы можете выбрать роли пользователей, которым будет предоставлен доступ только к этой папке. Если вы удовлетворены настройками, нажмите кнопку «Сохранить».
Новая папка также может быть создана путем копирования существующей папки. Отобразите список папок и выберите папку для копирования. В правом меню (или щелкнув правой кнопкой мыши) этой папки выберите «Копировать/Переместить».
Выберите целевой проект и целевую папку. Нажмите кнопку «Копировать».
В форме создания новой папки или позже в форме редактирования можно указать дополнительные разрешения папки. Выбрав роли и членов, вы можете контролировать доступ к папке.
Каждая строка списка папок содержит:
Инструмент редактирования использует ту же форму, что и при создании новой папки. Здесь можно изменить название и описание папки. Вы можете сортировать папки в алфавитном или обратном алфавитном порядке. Для этого нужно нажать на знак стрелки справа от названия столбца (без сортировки, в алфавитном порядке, в обратном алфавитном порядке).
При щелчке правой кнопкой мыши на определенном документе в папке DMS появляется контекстное меню со следующими пунктами: Редактировать, Копировать/Переместить, Ссылка на, Заблокировать, Включить уведомления, Назначить, Скачать, Отправить по электронной почте, Редактировать содержимое, Удалить. Для редактирования документа в режиме реального времени необходимо, чтобы был установлен Microsoft Office, так как эта функция не совместима с другими офисными приложениями (включая LibreOffice).
Если вы не знаете, как называется папка, можно попробовать применить ключевое слово. Перейдите в поле «Фильтр», расположенное в правом верхнем углу, и начните вводить ключевое слово.
Отобразятся только те папки, названия которых содержат заданную последовательность букв. По мере того как вы будете продолжать набирать текст, папок будет оставаться все меньше.
Существует заранее определенный список тегов. Если выбрать тег из списка, будут отображаться документы и папки, помеченные только этим тегом. Чтобы очистить фильтр тегов и снова отобразить все документы и папки, просто выберите пустой элемент в списке.
Допустим, вы хотите загрузить все содержимое папки с названием «Тренировка». Установите флажок напротив названия папки, а затем нажмите кнопку «Загрузить» (вызывается правой кнопкой мыши или через меню в конце строки папки): все содержимое папки будет заархивировано в один файл и сохранено на вашем жестком диске.
Вы можете отправить содержимое папки по электронной почте своему партнеру. Установите флажок напротив названия папки, а затем нажмите кнопку «Email». Все содержимое папки будет запечатано в один файл. Вам будет предложено заполнить адрес электронной почты получателя, тему письма и вы можете добавить текст, объясняющий, что вы посылаете. Заархивированные файлы включаются автоматически. Однако будьте осторожны с отправкой всего содержимого папки, так как ее размер может превысить лимиты электронной почты, и ваше письмо может быть не доставлено!
Перед отправкой вы можете проверить вложение, щелкнув на URL-ссылке Documents.zip. Если установлен флажок «Только ссылки», URL-ссылки вложенных документов будут добавлены в тело письма.
Вы можете удалить папку, нажав кнопку «Удалить» в правом меню (или щелкнув правой кнопкой мыши). Чтобы удалить сразу несколько папок, установите чекбоксы напротив названий папок, а затем нажмите кнопку «Удалить» в контекстном меню (щелкнув правой кнопкой мыши). Также можно удалить папку с документами, т.е. непустую папку.
После того как структура папок создана, можно приступать к наполнению их файлами. Разумеется, вы можете добавить новую папку в любое время.
Новые файлы можно добавлять двумя способами:
Вы увидите список всех готовых к добавлению файлов. Каждая строка содержит:
Вы можете добавить до 20 файлов в рамках одной загрузки. Для файлов размером более 2 Гб вам необходимо иметь браузер 64b. Если у вас нет 64b браузера, используйте инструмент архивации, такой как ZIP или RAR, и сожмите, а затем разделите исходный файл на более мелкие архивы перед загрузкой. Когда все файлы будут готовы к загрузке в папку, нажмите кнопку «Начать загрузку». Вы увидите, как меняется статус загрузки. При необходимости вы можете остановить загрузку, нажав кнопку «Остановить загрузку».
Вы можете настроить размер области, перетаскивая нижнюю линию вверх и вниз.
Здесь вы можете изменить название файла, добавить описание и комментарий, а также назначить соответствующую версию. Вы также можете выбрать соответствующий тег из предварительно заданного списка. Если все устраивает, нажмите кнопку «Подтвердить». Если в текущей папке уже существует документ с таким же именем файла, вам автоматически будет предложена новая редакция документа.
Недопустимые символы в именах документов: ' \ [ \ ] \ / \ \ \ \ \ ? «» : < > # % \ * '
Максимальный размер вложения документа ограничивается установкой максимального размера вложения в меню Подробнее > Администрирование > Настройки > Вложения > Максимальный размер вложения.
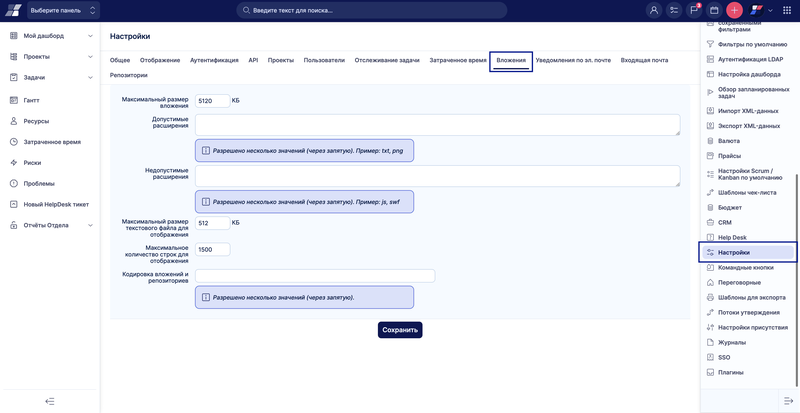
Существует возможность создать ссылку на другой документ или папку из той же или другой папки того же или другого проекта. Ссылки ведут себя так же, как если бы вы работали непосредственно с целевым документом или папкой. Это означает, например, что при скачивании или отправке по электронной почте ссылки пользователю будет отправлен файл, на который ссылается ссылка.
Если целевой документ будет удален или перемещен, пользователь будет предупрежден о существующих ссылках, и эти ссылки будут автоматически удалены.
Создание ссылки в текущем местоположении на другой файл или папку
На панели инструментов в форме сведений о документе или папке есть команда «Ссылка из». После щелчка на этом значке появляется новая форма «Новая ссылка на документ». Пользователь должен выбрать исходный проект, папку и, по желанию, документ в качестве цели создаваемой ссылки.
Позволяет создавать ссылки на объекты DMS.
Позволяет создавать ссылки на внешние объекты, используя их URL.
На панели инструментов главного вида появится новая команда «Ссылка на». После щелчка на этом значке появится новая форма «Новая ссылка на документ». Пользователь должен выбрать целевой проект и папку, в которой будет находиться создаваемая ссылка.
Ваши файлы добавляются в папку:
Вы видите названия и имена файлов, их размер, дату последнего изменения, версию, состояние рабочего процесса и кто их добавил (автор). Кроме того, вы можете заблокировать или удалить файлы. При перемещении документа создается новая ревизия, автором которой является пользователь, переместивший документ. Таким образом, автор документа меняется на текущего пользователя в соответствии с последней ревизией.
Символы и их значение:
Если вы нажмете на символ, вы попадете на страницу с подробной информацией о файле.
Вы видите историю файла, его версии и рабочий процесс. Вы можете загрузить старые версии, нажав на соответствующий знак. Вы можете показать/скрыть записи о загрузке и электронной почте, щелкнув по значку. Вы можете удалить определенную ревизию, нажав на значок . Файл можно скопировать или переместить в другую папку или даже проект, нажав на значок . Затем необходимо выбрать целевую папку и проект. Файл копируется или перемещается нажатием на соответствующую кнопку «Копировать» или «Переместить».
Как менеджер проекта вы также видите статистику о том, кто, когда и сколько раз скачивал отдельные версии.
Вы можете добавить новую ревизию, нажав на знак плюс + рядом с заголовком «Новая редакция» в верхней части страницы.
Вы можете изменить название, описание и добавить новый комментарий. Если вы добавляете новый файл, ему автоматически присваивается новая версия. Это может быть либо незначительная версия (если предыдущая версия была x.1, то новая версия будет x.2; обычно для незначительных изменений в документе), либо основная версия (если предыдущая версия была 1.x, то новая версия будет 2.0; обычно для значительных изменений в документе).
Когда вы завершили все настройки документа, нажмите кнопку «Создать», и новая ревизия будет добавлена.
Менеджер проекта или администратор может включить/выключить уведомления для каждого документа или папки документов. Если флаг уведомления включен, то после изменения состояния документа (создание, изменение, утверждение) всем получателям электронной почты отправляется письмо с уведомлением. Получатели электронных писем берутся из списка участников проекта. При этом учитываются настройки уведомлений по электронной почте отдельных пользователей.
Если флаг уведомления установлен на папке, то при изменении состояния документа в подиерархии папки отправляются уведомления по электронной почте.
Обратите внимание, что все уведомления по электронной почте, связанные с DMS, отправляются как для запланированных проектов, так и для проектов в стадии реализации. Напротив, уведомления по электронной почте, относящиеся к другим сущностям в INOUT Проект, не отправляются для запланированных проектов.
Существует несколько способов включить/выключить уведомления по электронной почте из DMS:
Состояние рабочего процесса утверждения отображается статусом рабочего процесса в столбце «Рабочий процесс». Начальное состояние — «Нет», после назначения рабочего процесса утверждения статус изменяется на «Назначен».
Чтобы запустить уже назначенный рабочий процесс утверждения, нажмите кнопку «Запустить» в контекстном меню.
В случае состояния рабочего процесса перечислены следующие утверждающие.
Процесс рабочего процесса утверждения.
А теперь шаг за шагом:
После этого появится форма назначения рабочего процесса:
Можно выбрать все рабочие процессы утверждения проекта и глобальные рабочие процессы утверждения. Выберите рабочий процесс и нажмите на кнопку «Отправить». Выбранный рабочий процесс будет назначен документу.
Если вы являетесь одним из учредителей на текущем шаге утверждения, значок будет доступен для нажатия, и вы сможете выполнить утверждение, нажав на него. После этого появится форма утверждения:
Здесь у вас есть три варианта: утвердить, отклонить или делегировать текущий шаг утверждения. В случае отклонения или делегирования вы обязаны прокомментировать это в текстовом поле «Ваше замечание...». Делегировать можно только членам проекта. Ваше решение будет подтверждено нажатием кнопки «Отправить».
Если вы только что утвердили документ и являетесь последним участником проекта, то вы можете подтвердить свое решение, нажав кнопку «Отправить».
Все утверждения рабочего процесса сохраняются и доступны в окне журнала. Вы можете открыть окно, щелкнув текст статуса рабочего процесса:
Если документы или папки удалены пользователем, они перемещаются в корзину только фактически и могут быть восстановлены снова или окончательно удалены из корзины с помощью разрешения «Удалить документы». Корзина доступна из главного меню DMS. Пользовательский интерфейс корзины очень похож на интерфейс просмотра документов, за исключением значков команд. Новые значки команд для восстановления и удаления папки или документа находятся рядом с удаленными папками и документами. Если документ или папка удалены из корзины, назад дороги нет!
Каждый участник проекта может настроить поведение модуля DMS следующим образом:
Есть две опции:
Быстрые ссылки — если выбрано, то при создании ссылки на документ ожидается ввод идентификатора документа вместо выбора документа из списка выбора.
Эта функция предоставляет возможность прикреплять документы к заданиям. Форма новой/редактируемой задачи содержит область Перетаскивания для загрузки документов. Также можно связать существующие документы с помощью кнопки «Связать из». Прикрепленные документы хранятся в системных папках, видимых из пользовательского интерфейса в зависимости от прав доступа.
Все изменения, связанные с ревизией файла, записываются как действия.
Как настроить WebDAV
Модуль документов проекта может быть смонтирован как веб-папка. В смонтированной папке доступна полная структура документов и папок. Когда пользователь выполняет какую-либо операцию, например, скачивает/загружает документ или создает новую папку, она автоматически записывается в DMS и имеет тот же эффект, как если бы операция была выполнена в веб-интерфейсе DMS.
Для монтирования документов проекта в системе MS Windows откройте «Документы», щелкните правой кнопкой мыши на элементе «Компьютер» в дереве проекта и выберите пункт «Монтировать сетевой диск». Заполните URL-адрес модуля документов проекта в следующем формате:
https://[ваш домен]/dmsf/webdav/[идентификатор проекта].
На следующем шаге вам будет предложено войти в систему, и в случае успешного входа появится новая папка с документами проекта.
Несмотря на то, что протокол WebDAV является стандартом, используемым для доступа к сетевым ресурсам, клиент может столкнуться с рядом проблем, особенно в MS Windows. Вот несколько советов, как справиться с ошибками, возникающими при отображении сетевого диска через WebDAV.
Это зависит от того, какой уровень обновления установлен на вашей системе windows. Для получения дополнительной информации обратитесь к этой статье.
Windows 10, 8.1 и 8 используют службы WebClient для подключения к WebDAV-серверам. По умолчанию служба WebClient отключена, поэтому ее нужно включить, а также изменить запуск службы на автоматический при запуске Microsoft Windows:
Затем запустите ее и измените тип запуска на «Автоматический».
Используя CMD
Проверьте, запущена ли служба WebClient Service и установлено ли для нее значение «Запускать автоматически». Из командной строки вы можете запустить службу WebClient Services, набрав команду:
net start webclient
Вам необходимо запустить cmd.exe с повышенными привилегиями, если у вас включен UAC. BasicAuthLevel