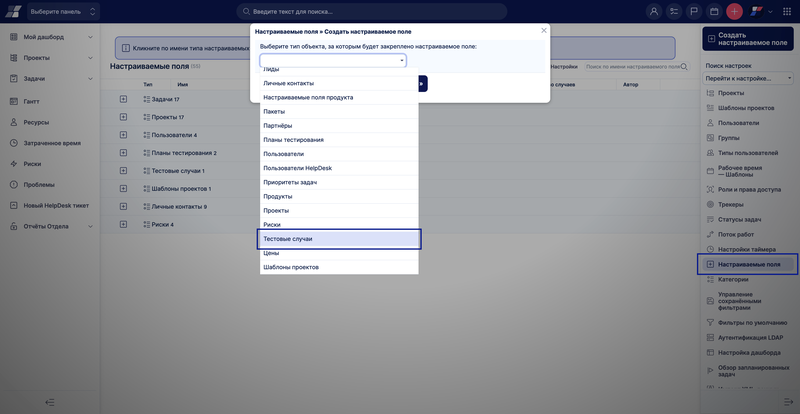Тестовый пример в программной инженерии — это набор условий, при которых тестировщик определяет, работает ли приложение, программная система или одна из ее функций так, как это было изначально задумано. Механизм для определения того, прошла или не прошла программа или система такой тест, известен как тестовый оракул. В некоторых случаях оракул может быть требованием или примером использования, а в других — эвристикой. Для того чтобы определить, что программа или система считается достаточно проверенной для выпуска, может потребоваться множество тестовых случаев. Тестовые случаи часто называют тестовыми сценариями, особенно в письменном виде, тогда они обычно собираются в тестовые наборы. Перед началом использования тестовых примеров убедитесь, что ваша роль пользователя имеет необходимые разрешения, которые можно установить в разделе Подробнее > Администрирование > Роли и права доступа > Разрешения проекта. Если вы являетесь администратором, вы автоматически обладаете всеми разрешениями, как показано ниже.
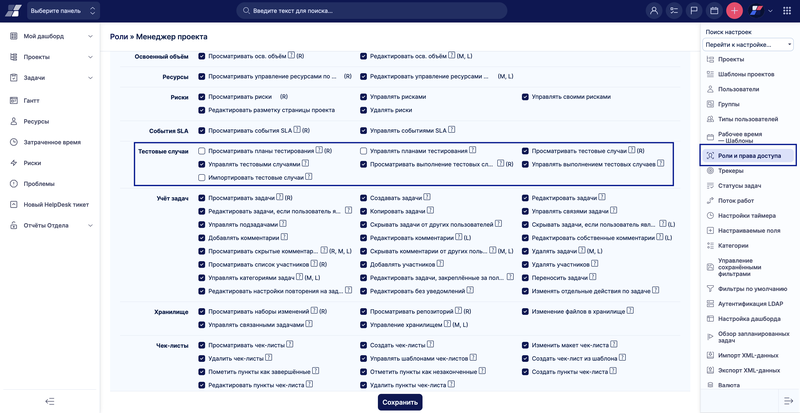
В INOUT Проект модуль тестовых случаев доступен как на глобальном уровне, так и на уровне проекта. Доступ к глобальному уровню можно получить через меню «Подробнее», как показано ниже.
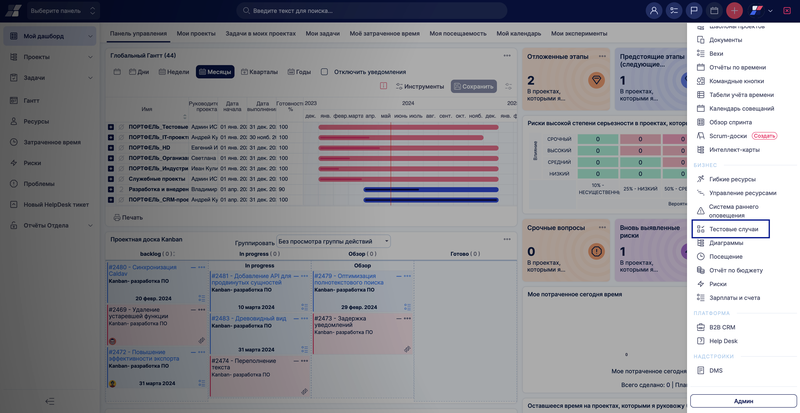
На глобальном уровне вы видите список всех созданных тестовых случаев по всем проектам в INOUT Проект. Здесь вы можете редактировать существующие, нажав на кнопку «Редактировать» в списке, добавить выполнение тестового случая или удалить выбранные тестовые случаи, используя определенную кнопку с иконкой корзины. Над списком находятся стандартные опции, такие как фильтры, пользовательское форматирование и другие опции для изменения списка и отображаемых данных.
В боковом меню справа вы также можете найти некоторые важные опции:
Чтобы создать новый тестовый пример, нажмите на зеленую кнопку «Новый тестовый случай в боковой панели. Теперь вы попадаете в форму «Новый тестовый случай» где вам нужно заполнить все необходимые данные.
После того, как все заполнено, просто нажмите на кнопку «Сохранить» внизу. Созданный случай появится в списке.
Чтобы использовать тестовые случаи в проекте, необходимо активировать конкретный модуль в настройках проекта, как показано ниже. Не забудьте сохранить настройки. После этого в верхнем меню проекта появится новая вкладка «Тестовые случаи». Нажав на эту вкладку, вы попадете в список тестовых случаев для данного проекта, где их можно редактировать или удалять.
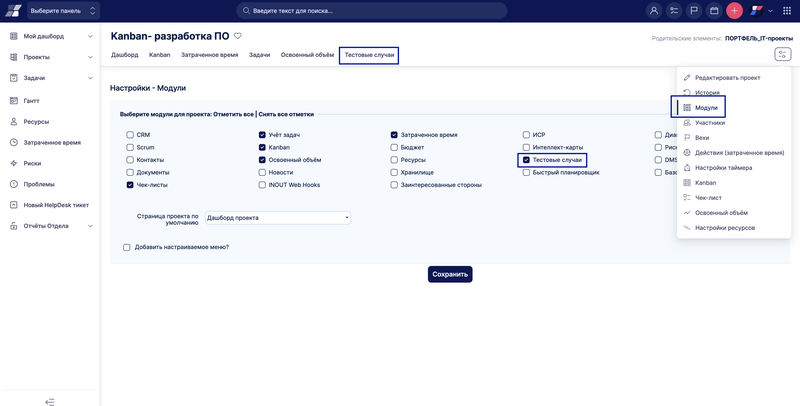
Когда вы открываете задачу, связанную с тестовым случаем, вы можете найти разделы «Тестовые случаи» и «Выполнение тестовых случаев», как показано ниже. Таким образом, вы можете легко получить доступ к тестовым случаям из связанных задач без необходимости открывать их список в проекте или глобально.
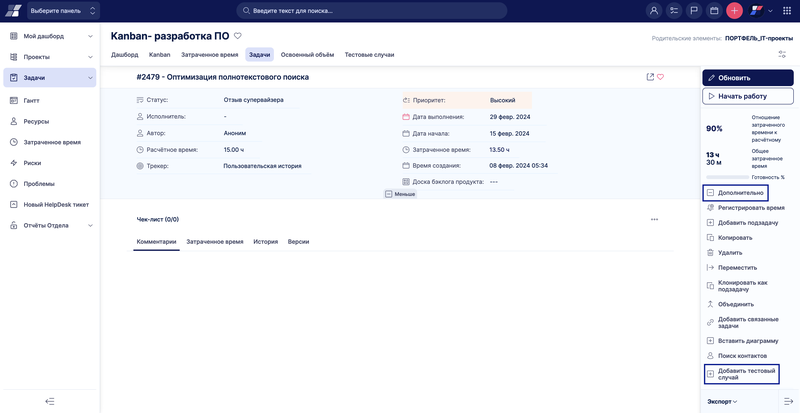
Выполнение задания тестового случая — это процесс выполнения кода и сравнения ожидаемых и фактических результатов. Отдельные экземпляры таких исполнений создаются каждый раз, когда происходит процесс тестирования. Один тестовый пример может включать в себя неограниченное количество вариантов выполнения тестовых примеров. Для процесса выполнения тестового случая необходимо учитывать следующие факторы:
Самый первый выпуск тестового задания всегда создается автоматически вместе с новым тестовым заданием. Чтобы создать новую (следующую) проблему выполнения тестового случая, есть два способа сделать это. Первый: перейти к списку тестовых случаев и нажать на следующую кнопку, которая находится среди иконок управления конкретным элементом (тестовым случаем).
Другой способ — открыть детали существующего тестового случая и нажать на кнопку «Выполнение нового задания тестового случая» в боковой панели. После этого откроется новая форма следующего вида, которую необходимо заполнить соответствующими данными. Сначала необходимо выбрать задачу выполнения задания тестового случая. Обратите внимание, что выбирать можно только те задачи, которые назначены для данного тестового случая. Затем выберите результат «Пройден» или «Провален» в зависимости от того, как закончилось ваше тестирование, или оставьте поле пустым, если выполнение еще не было выполнено. Автор заполняется автоматически как лицо, создающее выполнение, но при необходимости вы можете изменить его вручную. Затем вы пишете свои комментарии, которые должны включать все детали, связанные с выполнением задания тестового случая, а также предложения по следующим шагам. Наконец, вы можете добавить одно или несколько вложений, например, изображение или документ, и создать исполнение, нажав на соответствующую кнопку.
После создания нескольких вариантов выполнения задания тестового случая вы можете найти их список, нажав на кнопку «Выполнение задания тестового случая» на главном экране тестовых случаев. Список может выглядеть следующим образом. Как видите, для каждого элемента есть значки управления, позволяющие показать, отредактировать или удалить элемент (исполнение). Кроме того, вы можете заметить возможность использования фильтров, пользовательского форматирования и добавления/удаления столбцов в соответствии с вашими предпочтениями с помощью кнопки опций. Используя список, вы можете быстро просмотреть выполнение, закончившееся сдачей/не сдачей, как показано в соответствующем столбце. Чтобы настроить фильтр по умолчанию для данного объекта (списка), вы можете сделать это в разделе Подробнее > Администрирование > Настройки фильтра > Выполнение заданий тестовых примеров.
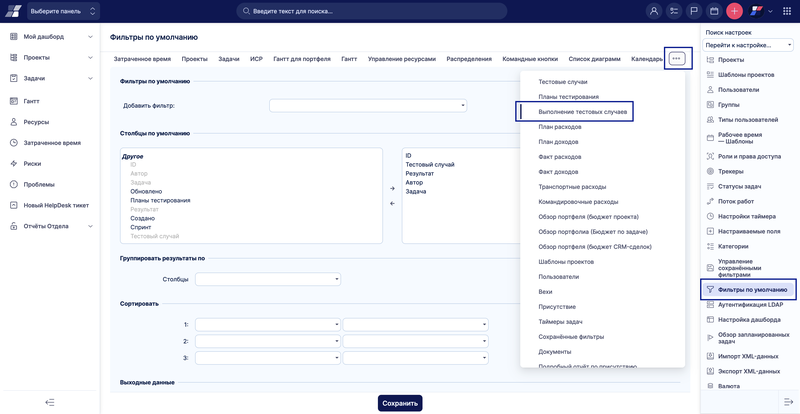
Кроме того, вы можете экспортировать список, выбрав формат экспорта в правом нижнем углу.
Тестовые планы представляют собой своеобразные группы тестовых случаев, которые планируются к выполнению в будущем. Чтобы создать новый план тестирования, просто нажмите на соответствующую кнопку в боковом меню. Вам будет предложено ввести следующую информацию:
В дополнение к этим полям по умолчанию могут быть дополнительные пользовательские поля (если они созданы), такие как:
Когда все данные введены, просто сохраните форму. Чтобы открыть план тестирования, перейдите в боковое меню «План тестирований» и выберите его. Так же легко вы можете отредактировать или удалить существующий план тестирования.
Если вам не хватает каких-либо полей данных либо в тестовых сценариях, либо при выполнении задания тестового сценария, вы можете добавить их в качестве пользовательских полей. Для этого перейдите в раздел Подробнее > Администрирование > Пользовательские поля > Новое пользовательское поле и выберите нужное поле, как показано ниже.