Agile-доска — это плагин для INOUT Проект для agile-разработки, известной по методологиям Scrum и Kanban, который показывает спринт, бэклог, задачи в бэклоге и их статусы. Цель этого расширения — помочь вам в управлении agile или внедрении agile-методологии в вашей компании.
Scrum — это итеративная и инкрементальная гибкая методология разработки программного обеспечения для управления разработкой продукта. Она определяет гибкую, целостную стратегию разработки продукта, при которой команда разработчиков работает как единое целое для достижения общей цели, бросает вызов предположениям о традиционном, последовательном подходе к разработке продукта и позволяет командам самоорганизовываться, поощряя физическое совместное расположение или тесное онлайн-сотрудничество всех членов команды, а также ежедневное личное общение между всеми членами команды и вовлеченными дисциплинами. Ключевым принципом Scrum является признание того, что в процессе разработки продукта клиенты могут менять свое мнение о том, что им нужно и что они хотят (часто это называется изменчивостью требований), и что непредвиденные проблемы не могут быть легко решены традиционным прогнозирующим или плановым способом.
Kanban — это метод управления работой со знаниями, который позволяет сбалансировать спрос на работу с имеющимися возможностями для выполнения новой работы. Рабочие элементы визуализируются, чтобы дать участникам представление о ходе работы и процессе, начиная с постановки задачи и заканчивая доставкой клиенту. Члены команды вытягивают работу по мере возможностей, а не вталкивают ее в процесс по требованию. В разработке программного обеспечения Kanban обеспечивает визуальную систему управления процессом, которая помогает принимать решения о том, что, когда и в каком количестве производить. Хотя метод (вдохновленный производственной системой Toyota и бережливым производством) зародился в разработке программного обеспечения и ИТ, он может быть применен к любой профессиональной услуге, результат работы которой скорее неосязаем, чем вещественен.
Agile-доска — это модуль проектного уровня, поэтому первым шагом будет его включение в конкретном проекте следующим образом:
Теперь вы должны увидеть вкладки Доска Scrum и/или Kanban в верхнем меню вашего проекта, как показано ниже.
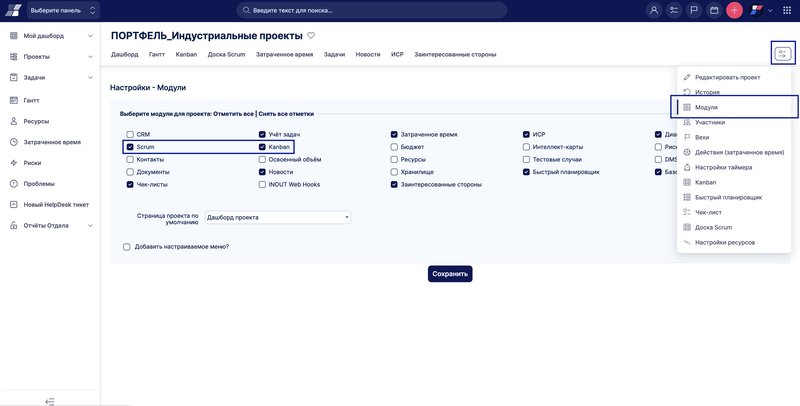
Необходимые разрешения проекта, связанные со Scrum-доской и Kanban, могут быть настроены в разделе Админ > Роли и права доступа > Разрешения проекта > Scrum/Kanban. Если пользователь не имеет достаточных прав (т.е. редактировать Scrum-доску + редактировать Kanban-доску), изменения, сделанные им на Scrum/Kanban-досках, будут видны только на доске, но не будут применены к самим задачам и потеряются после обновления экрана.
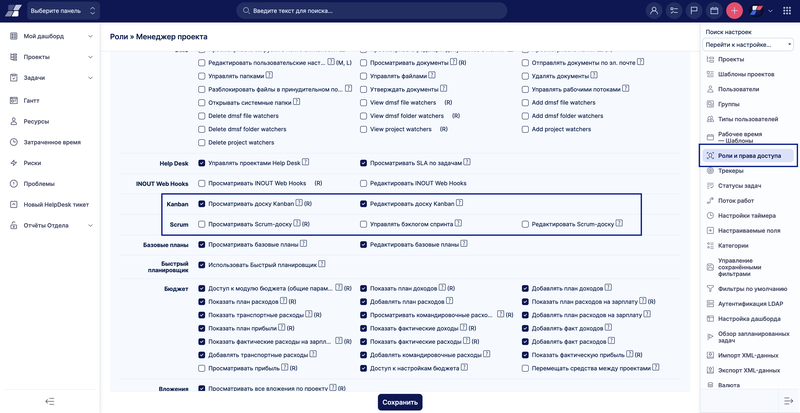
Чтобы войти в Scrum-доску, нажмите на соответствующую вкладку в меню проекта. Вы попадете на страницу, где сможете создать свой первый спринт.
Заполните обязательные поля, а именно:
Добровольные опции включают:
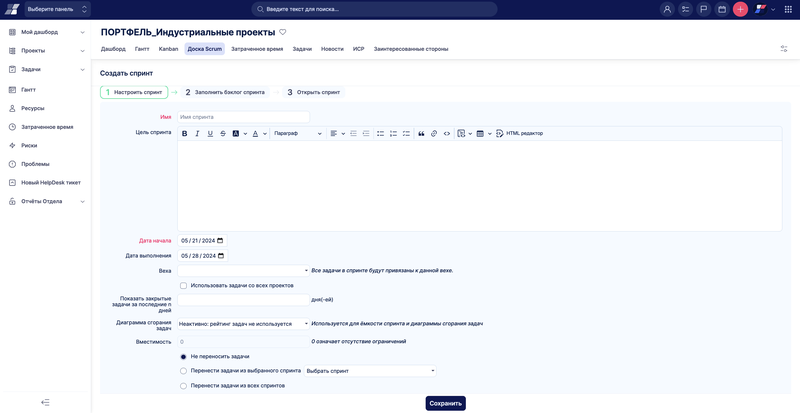
После создания нового спринта вы оказываетесь на странице бэклога проекта с тремя колонками: Задачи для бэклога, Бэклог проекта и Бэклог спринта. В первом столбце вы найдете все задачи, которые соответствуют вашим фильтрам по умолчанию или любому пользовательскому фильтру, который вы установили. Рекомендуется сохранить некоторые фильтры в этом представлении. Затем вы можете просто загрузить список задач, которые вы хотите добавить в бэклог проекта или бэклог спринта.
Вы можете просто перетащить любую из них в бэклог проекта или бэклог спринта. Колонка «Бэклог проекта» служит для того, чтобы помочь вам выбрать и сохранить те задачи, которые являются актуальными для agile-обработки, и вручную установить порядок, в котором вы предпочитаете, чтобы они были перенесены в спринт. Тем не менее, столбец «Бэклог проекта» не обязательно использовать, так как вы можете перетаскивать задачи непосредственно из Задач для бэклога в Бэклог спринта. Когда задача перемещается в бэклог спринта, она становится связанной с определенным спринтом. Не забывайте, что одна задача может быть связана только с одним спринтом.
Теперь вы видите обзор спринта с задачами в бэклоге спринта с левой стороны и несколькими пустыми колонками, которые представляют различные статусы (т.е. фазы) спринта. По умолчанию это «Новый», «Реализация», «На проверке» и «Выполнен». Рядом с названием статуса может быть набор цифр (например, 38/45) - это сумма сюжетных точек (или другой вес задач) в сравнении с общим количеством сюжетных точек (весом) в спринте. Какое значение будет использоваться в данном случае, можно настроить в параметре «Информация о значении» (см. главу «Настройки»).
Используя функцию перетаскивания, вы можете перемещать отдельные задачи из бэклога спринта в статусы по мере их завершения. При наведении курсора мыши на любую задачу в спринте появляется небольшое окно с дополнительной информацией о задаче (см. рисунок ниже), поэтому нет необходимости открывать его каждый раз, когда вы ищете какие-то подробности. В боковом меню вы можете легко создать новый спринт, переключаться между существующими спринтами или использовать любую из опций боковой панели, как показано ниже. Рядом с названием спринта находятся три значка, которые можно использовать для редактирования, закрытия или удаления спринта.
В верхней части представления спринта есть выпадающее меню, предназначенное для переключения режима просмотра спринта. Это позволяет видеть задачи в шахматном порядке и сгруппированные по выбранному атрибуту, а именно: родительская задача, назначенный сотрудник, приоритет, тип задачи, автор и Веха. Перемещая задачи между этими группами, вы можете легко и быстро изменить соответствующие атрибуты задач, например, (пере) назначить их выбранным лицам, изменить приоритет или связать их с Вехой.
В любой момент, когда вам нужно отредактировать задачу, воспользуйтесь удобным контекстным меню, которое доступно при нажатии правой кнопки мыши на конкретной задаче, как показано ниже. Вы можете выбрать, переместить и отредактировать даже две или более задач оптом, просто нажав клавишу SHIFT/CTRL + используйте левую кнопку мыши для выбора всех задач, которые необходимо обновить. Затем выполните операцию перетаскивания или любую команду из контекстного меню.
Временная диаграмма — это графическое представление оставшейся работы в зависимости от времени. Невыполненная работа (или бэклог) часто находится на вертикальной оси, а время — на горизонтальной. То есть, это график выполнения невыполненной работы. Он полезен для прогнозирования того, когда вся работа будет завершена. Графики сгорания задач — один из самых распространенных механизмов отслеживания спринтов, используемых практиками Agile.
Нажав на кнопку «Графики» в правом меню, вы увидите синоптическую диаграмму сгорания задач с четырьмя индикаторами:
Диаграмма сгорания может выглядеть следующим образом.
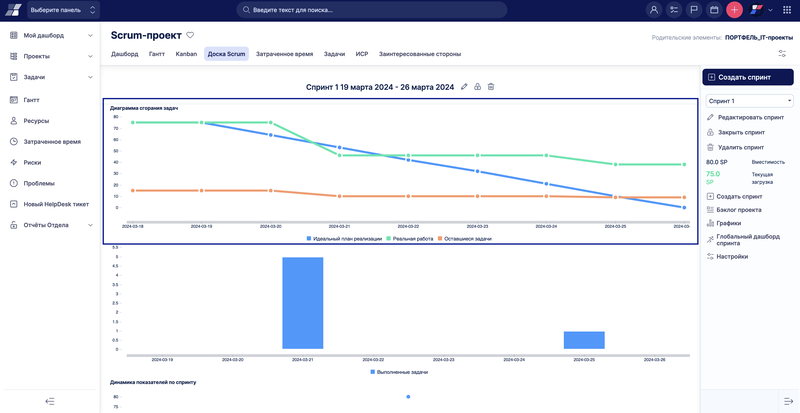
Бэклог проекта в Kanban немного проще, чем у Scrum-доски. Он имеет только две колонки: Задачи для бэклога и бэклог проекта. Все задачи, которые вы перемещаете в бэклог проекта, становятся частью доски Kanban. Если вам нужно быстро найти задачи, воспользуйтесь наличием поисковой строки вверху страницы или настройте фильтр, чтобы видеть только нужные задачи.
Доступ к доске Kanban можно получить, нажав на соответствующую вкладку. Она может выглядеть так Аналогично доске Scrum, на доске Kanban вы можете создавать неограниченное количество фаз/состояний и связывать их с различными статусами задач. Задачи должны перемещаться слева направо, один шаг за другим, и полностью завершаться в последней колонке (Выполнено). Разумеется, плавающие линии доступны с помощью того же выпадающего меню на странице, что и в Scrum-доске. То же самое касается контекстного меню, доступного через правую кнопку мыши, и массового выбора задач с помощью клавиш CTRL/SHIFT.
Настройки очень похожи для досок Scrum и Kanban, поэтому мы можем пройтись по ним за один раз. Вы можете получить доступ к настройкам, нажав на соответствующую кнопку в боковой панели. Здесь вы можете создать новые статусы (т.е. столбцы, фазы) спринта с помощью кнопки «Новое Kanban состояние». Затем вы можете переименовать его, отредактировав название в поле «Kanban состояние». Если вам нужно удалить статус из спринта, просто нажмите на кнопку «Удалить» справа. Кроме того, вы можете настроить автоматическое перемещение задач с определенным статусом в определенный статус спринта — это называется опцией «Содержит эти статусы задач». Например, задача, статус которой изменен на «Отменена», автоматически переместится в колонку «Выполнена», а новая — в колонку «Новая». Эта функция экономит время по сравнению с ручным перемещением. Как только статус задачи связан с одним состоянием Kanban, он становится недоступным для других состояний Kanban во избежание ошибок.
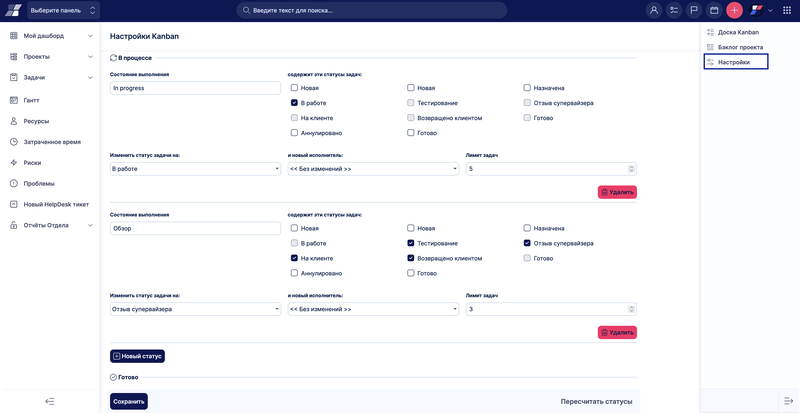
Более того, когда задача перемещается в определенную колонку, вам может понадобиться автоматически изменить ее статус (опция «Статус задачи»), а также исполнителя (опция «И изменить исполнителя на»). Например, если вы перетащите задачу на доске Agile в колонку «На проверку», статус задачи изменится на «На проверку». В «Другое» вы можете настроить дополнительную информацию, которая будет видна на каждой карточке задачи в представлении спринта. Подзаголовок означает информацию, отображаемую непосредственно под названием задачи. Информация о значении означает числовое значение, отображаемое в правом верхнем углу каждой карточки задачи. Это значение используется для расчета различных переменных на диаграмме сжигания, а значит, его изменение изменит и внешний вид диаграммы.
Аналогично, вы можете использовать дополнительные опции, чтобы показать аватар назначенного лица, одну или несколько выбранных дат, которые вам нужно видеть (например, дата начала, дата исполнения, создано...), и значок типа задания. Предварительный просмотр показывает, где в карточке будет располагаться такая информация. Наконец, есть чекбокс для включения или отключения настроек потока работ в спринте. Когда вы изменили настройки должным образом и вам нужно применить их немедленно, нажмите кнопку «Перерасчет статусов» внизу (доступна только в Scrum, но не в Kanban), которая перегруппирует задачи в соответствии с настройками статуса/колонки. Наконец, сохраните сделанные изменения, нажав на кнопку «Обновить».
Настройка информации о значении используется для расчета диаграммы сгорания задач, а также объема задач в каждой колонке Scrum-доски. В соответствии с методологией Scrum, правильной настройкой должно быть «Расчетное время» или «Story points». Другие опции разрешены только для индивидуального использования, и результирующие расчеты диаграммы убывания и объемов столбцов могут быть неправильными или вводить в заблуждение. Особенно это касается опции «Расчетное время» — затраченное время, которая не рекомендуется.
Вы можете просто настроить свою персональную домашнюю страницу и страницу обзора проекта, войдя в режим редактирования, нажав на кнопку «Настроить эту страницу» в нижней левой части конкретной страницы. Здесь вы выбираете модули для размещения в различных разделах страницы. Чтобы добавить модуль Agile -доску на страницу, просто выберите его из выпадающего списка, как показано ниже, и сохраните.
Быстрый редактор задач позволяет видеть и/или редактировать все важные данные, относящиеся к конкретной задаче, в одноэкранном всплывающем окне, избавляя от необходимости открывать задачу в отдельной вкладке. Таким образом, это как бы компактное представление всего того, что обычно можно найти под различными вкладками, колонками или кнопками обычного представления задач. Самое главное, что быстрый редактор задач чрезвычайно быстр и прост в использовании, а его основная цель — экономия времени при выполнении стандартного управления задачами. Чтобы открыть быстрый редактор задач для конкретной задачи из доски Scrum/Kanban, просто нажмите на саму задачу.
Ниже показано, как выглядит быстрый редактор задач. Как видите, боковое меню содержит кнопки для быстрого перехода к необходимым атрибутам задачи, которые вы хотите проверить или отредактировать, а именно: детали, описание, комментарии, вложения, затраченное время, коллеги, теги, подзадачи, родительская задача и связанные задачи.
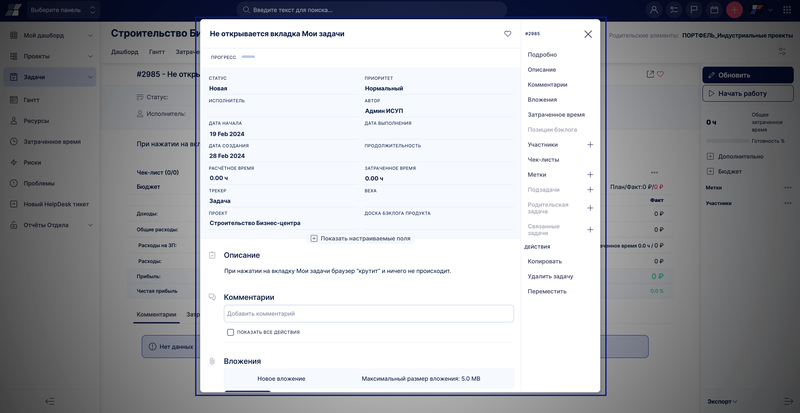
Конечно, быстрый редактор задач — это не пассивный вид, а полностью интерактивный, поэтому вы можете быстро отредактировать любой из этих видимых атрибутов задачи или добавить недостающий текст, просто щелкнув по соответствующей области на экране.
Если вы сначала разрешили опцию «Использовать задачи из всех проектов» и добавили в спринт задачи из других проектов, то эти задачи останутся в спринте, даже если вы потом отключите эту опцию.
Для отображения данных в представлении Kanban для «Задач из фильтра» должна быть включена опция «Группировать по».
Прежде чем вы решите отключить Scrum в проекте, убедитесь, что в нем нет ни одного открытого спринта. Такой спринт по-прежнему отображается в меню «Спринт», хотя открыть или отредактировать его невозможно.
Несколько иное поведение может наблюдаться между модулем Kanban и списком задач в представлении Kanban при попытке переместить задачу в колонку/статус, запрещенный настройками потока работ. Если в первом случае задача не может быть перемещена в запрещенный столбец/статус, то во втором случае задача вроде бы может быть перемещена в запрещенный столбец/статус, но возвращается обратно после обновления страницы.
Каждая карточка на доске Kanban может содержать подзаголовок, для которого можно выбрать значения, которые могут быть включены/выключены для некоторых типов задач. При выключении этого параметра там не отображаются никакие значения, однако поле подзаголовка все равно присутствует, даже если значения не отображаются по этой причине.
Когда представление Swimlane на доске Scrum/Kanban настроено по проектам, то всегда отображаются все проекты, независимо от установленного фильтра. Поэтому фильтровать проекты в представлении Swimlane невозможно.
Фильтрация в бэклоге Scrum/Kanban работает только для бэклога задач и бэклога проектов. Фильтрация не работает для бэклога спринта.