Введение
Динамические фильтры — это инструмент, который позволяет вам гораздо легче просматривать любой объем данных и немедленно отображать нужные результаты, так что вы можете найти свои задачи, проекты или зарегистрированное время гораздо быстрее, чем с помощью стандартных фильтров (Фильтры 1.0). Динамические фильтры представляют собой следующее поколение фильтров, которые вы можете создавать, сохранять и применять только к определенным элементам INOUT Проект, а именно к списку задач, списку проектов, записям о затраченном времени, а также в качестве настраиваемого модуля на любой персонализированной странице.
Динамические фильтры в списке задач
Чтобы активировать динамические фильтры в списке задач, откройте список задач, нажмите «Фильтры» и нажмите «Динамические фильтр».
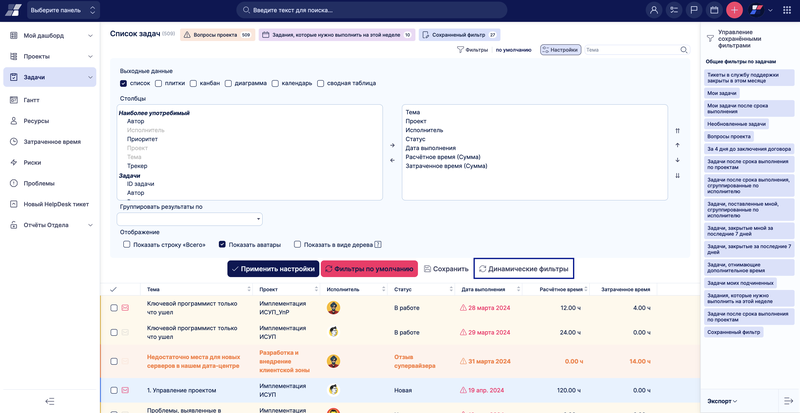
Динамические фильтры в списке проектов
Чтобы активировать динамические фильтры в списке проектов, откройте список проектов, нажмите «Фильтры», нажмите «Динамические фильтры».
Динамические фильтры для записей о затраченном времени
Чтобы активировать динамические фильтры для записей об затраченном времени, перейдите в меню Подробнее > Отчеты о времени > Затраченное время > Личный отчет > Фильтры > Динамические фильтры.
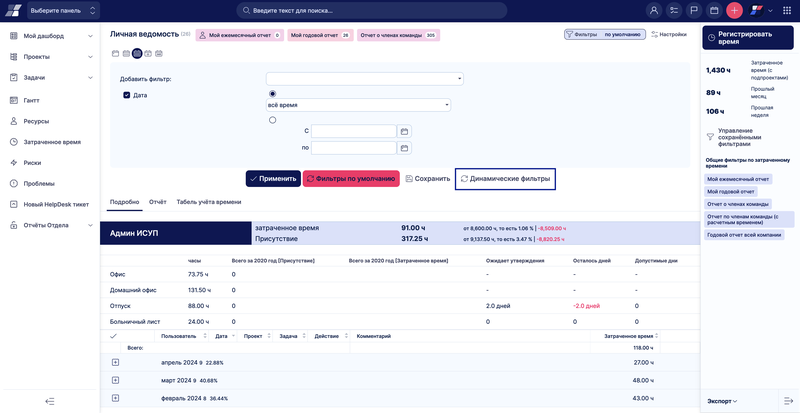
Динамические фильтры как настраиваемый модуль на любой персонализированной странице
Чтобы добавить динамические фильтры в качестве настраиваемого модуля на любую персонализированную страницу, нажмите кнопку «Настроить эту страницу» (внизу страницы) и выберите модуль «Динамические фильтры» из списка доступных модулей.
Как настроить и управлять динамическими фильтрами
Здесь мы объясним, как настроить и управлять динамическими фильтрами на примере настраиваемого модуля на любой персональной странице.
В самом верхнем правом углу модуля вы можете увидеть три иконки (корзина, карандаш, крестик) для удаления, редактирования и сворачивания/разворачивания модуля. Используя значок карандаша для редактирования модуля, вы можете изменить тип фильтруемой сущности (задачи, затраченное время, проекты), дать название фильтру, загрузить уже сохраненный фильтр или импортировать фильтр с определенного адреса URL, который вы вводите здесь.
Чуть ниже этих иконок есть еще три иконки (дискета, сетка, 3 точки), которые позволяют обновить уже сохраненный фильтр с текущими изменениями (не работает для несохраненного фильтра); настроить столбцы фильтра (изменить их порядок или удалить некоторые) или выполнить поиск внутри столбцов; открыть настройки фильтра с помощью 3 точек в крайнем правом углу. В меню настроек вы можете обновить фильтр для отображения самых последних данных, скопировать URL текущего фильтра, чтобы легко импортировать его на любую другую страницу (с помощью функции «Импорт» в настройках модуля), сохранить фильтр (нажав «Новый фильтр»), а также изменить макет фильтра (с рамкой, отображать фильтры, показывать общий ряд, размер).
В левом верхнем углу можно выбрать критерии фильтрации (например, «Дата» или «Пользователь»). Рядом с ним в правой части можно изменить атрибуты «Сортировать по» (максимум 3 атрибута, например, дата, тип задачи или активность), «Группировать по» (например, дата, год или активность) и «Показывать как» (список или плитки).
Ниже расположена матрица с отфильтрованными результатами и названиями столбцов, дополненными треугольными значками, которые позволяют легко сортировать результаты по данному столбцу в порядке возрастания или убывания. Рядом с названиями столбцов также расположены 3 точки, которые можно использовать для вставки, закрепления или удаления определенного столбца. Чтобы отредактировать любой элемент в колонках, просто нажмите на любой из них -— некоторые поля можно редактировать, просто введя новое значение в поле, некоторые поля имеют выпадающее меню с доступными значениями для выбора, а некоторые поля имеют значок редактирования, который перенаправляет вас на страницу редактирования данного элемента.
В крайнем левом столбце находятся чекбоксы, которые позволяют выбрать одну или несколько строк для массового редактирования, удаления или изменения определенного атрибута (меню «Действия» появляется автоматически сразу после выбора строки). Наконец, в правом нижнем углу можно установить количество элементов на странице и просмотреть страницы динамического фильтра.
Чтобы по умолчанию показывать режим динамической фильтрации во всех поддерживаемых списках, перейдите в меню Подробнее > Администрирование > Настройки > Общие > Настройки динамических фильтров > установите чекбокс «Показывать динамические фильтры по умолчанию».
Разрешения, связанные с фильтрами
Динамические фильтры используют те же разрешения, что и стандартные фильтры (Фильтры 1.0), поэтому вы не можете установить для них никаких дополнительных разрешений. Разрешения, связанные с фильтрами, можно настроить в меню Подробнее > Администрирование > Роли и права доступа.
Проблемные ситуации
Иконки «+» и «-» для разворачивания/сворачивания дерева проекта всегда являются частью первого слева столбца в матрице динамических фильтров, независимо от того, какой именно это столбец.