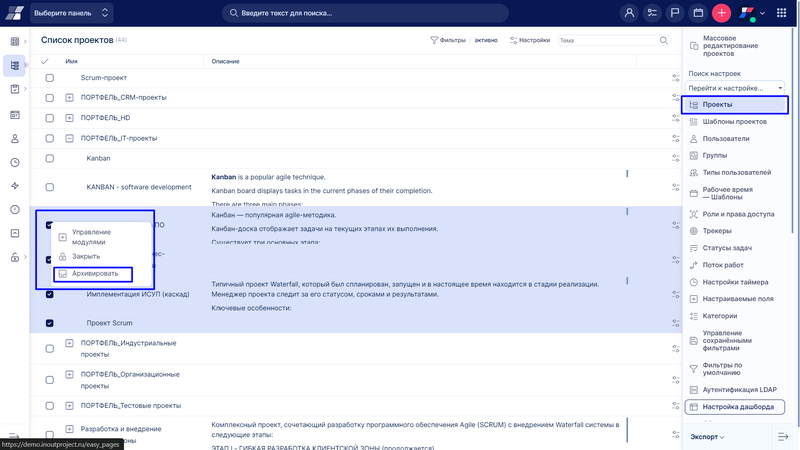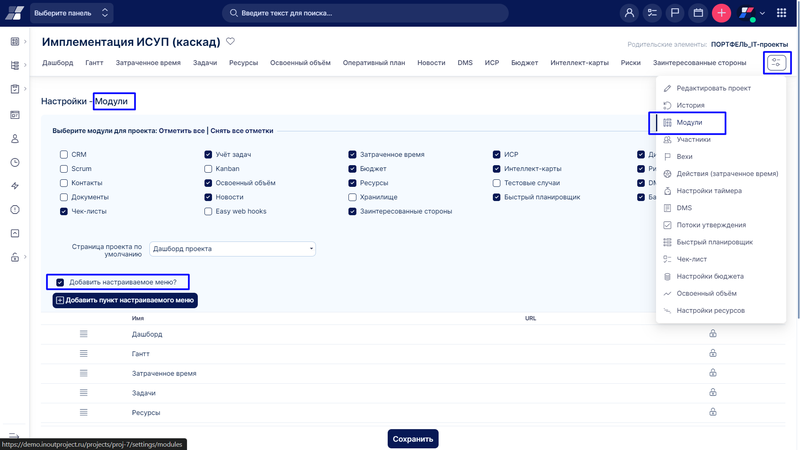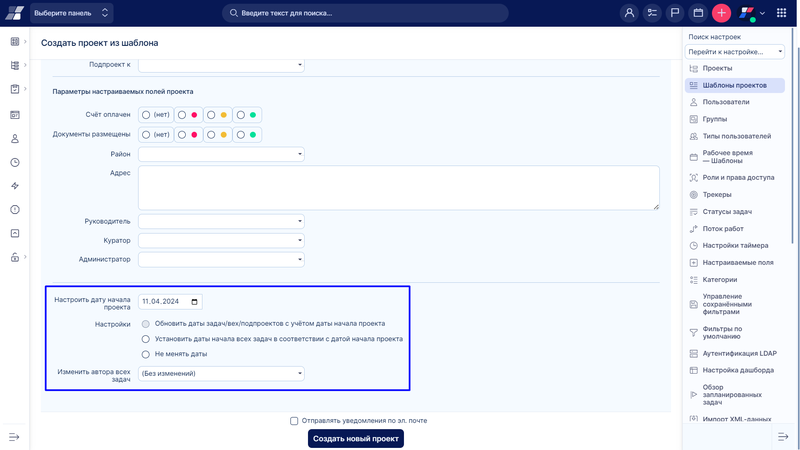Создать новый проект в INOUT Project очень просто. Для этого можно использовать шаблон другого проекта, что экономит время. Но сначала давайте рассмотрим, как создать проект без шаблона. Просто нажмите на значок «+» в правом верхнем углу списка проектов и выберите Проект.
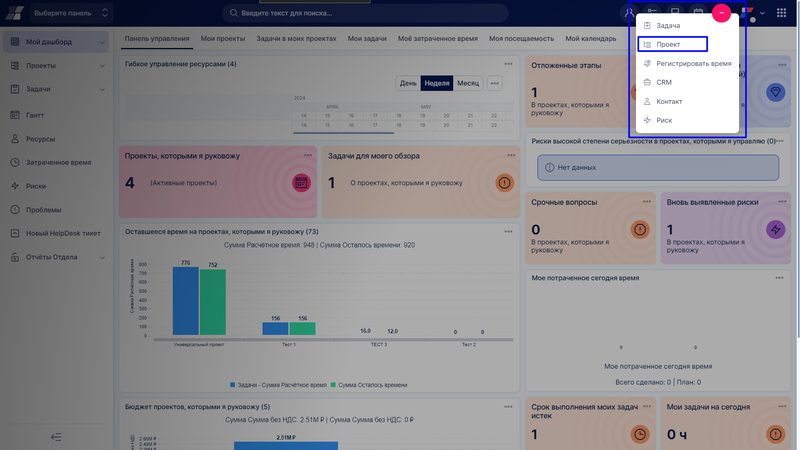
Затем заполните название проекта, не является ли он подпроектом какого-либо существующего проекта. Введите описание и автора (если это не вы), унаследуйте членов (члены родительских проектов будут автоматически назначены этому проекту) и некоторые другие параметры, как показано ниже. Выберите валюту для этого проекта (используется модулем «Бюджет»). Кроме того, вы можете выбрать фазу проекта, выбрать модули, трекеры и пользовательские поля, которые будут включены в этом проекте. Все эти параметры могут быть впоследствии отредактированы. Когда все готово, нажмите кнопку «Создать» внизу. Некоторые атрибуты проекта становятся доступными для изменения только после его создания, например, является ли он публичным (все могут его видеть) или запланированным (уведомления по электронной почте не отправляются).
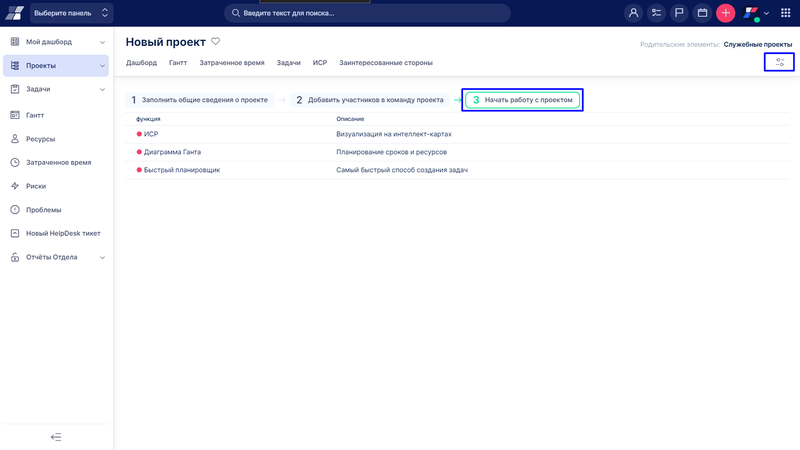
Когда проект создан, вы попадаете на страницу настроек проекта, где вы всегда можете редактировать настройки. Помимо верхнего меню проекта (модулей) и категорий настроек проекта ниже, вы можете найти несколько опций с правой стороны.
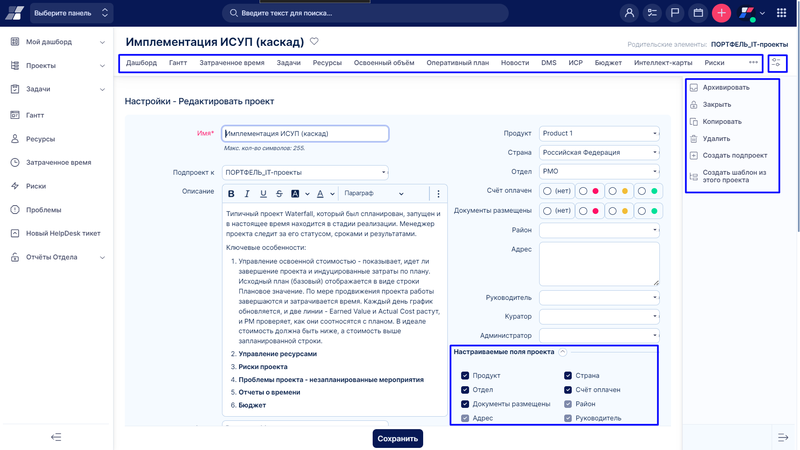
Если вы хотите создать новый проект на основе шаблона, нажмите на соответствующую кнопку в списке проектов.
Затем выберите нужный шаблон. С помощью кнопок справа вы можете создать новый проект на основе шаблона, скопировать шаблон в существующий проект, а также отредактировать или удалить шаблон.
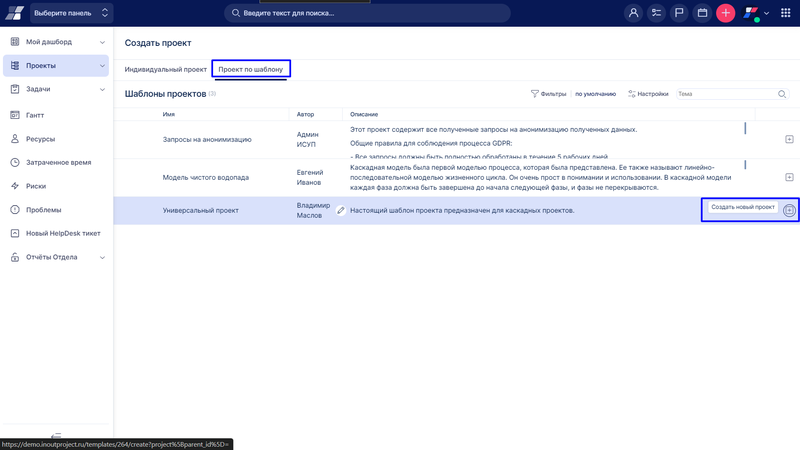
Вы попадаете на страницу, как показано на рисунке. Здесь вы можете отредактировать название, подпроект, дату начала, автора и параметры наследования по своему усмотрению. Затем просто нажмите на кнопку «Создать». Если вам нужно отредактировать больше параметров, чем доступно здесь, просто создайте проект, а затем отредактируйте их в настройках проекта, как описано выше.
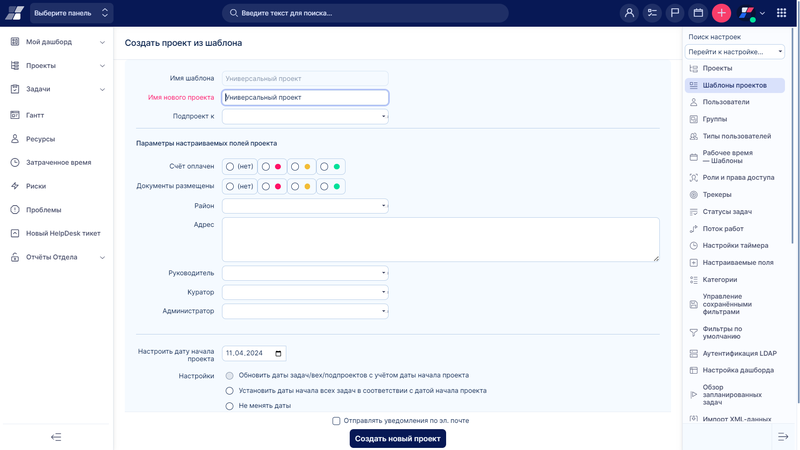
Существует возможность копирования шаблона проекта в любой существующий проект. Эта опция копирует и переносит те же данные, что и опция «Создать из шаблона», за исключением настроек проекта. Например, все настраиваемые модули страниц на странице обзора проекта будут перезаписаны, как и все данные, связанные непосредственно с проектом или любым из его модулей. Более того, все данные (такие как задачи, временные записи, деятельность, деньги...), присутствующие в шаблоне проекта, будут добавлены в целевой проект (все существующие данные целевого проекта не будут удалены). Чтобы начать процесс, перейдите в меню Подробнее > Админ > Шаблоны проектов. В списке шаблонов щелкните правой кнопкой мыши на нужном шаблоне, а затем нажмите «Копировать в проект», как показано на следующем экране.
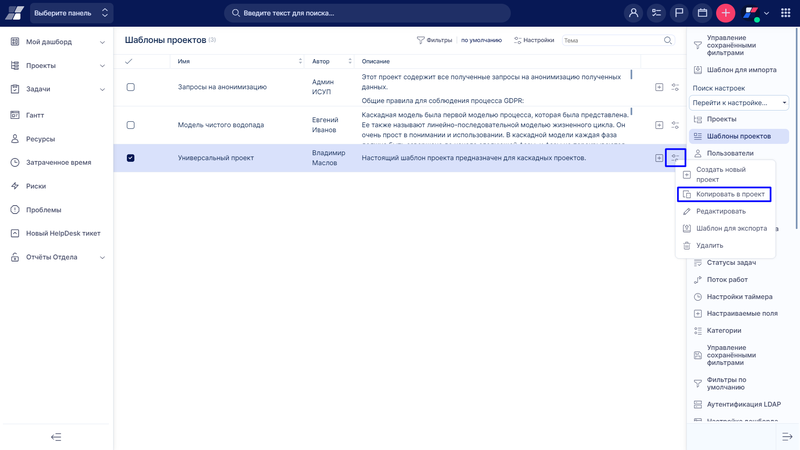
Теперь появилась форма, которую необходимо заполнить. Шаблон проекта уже выбран, но еще не выбран целевой проект. Выберите его из выпадающего меню.
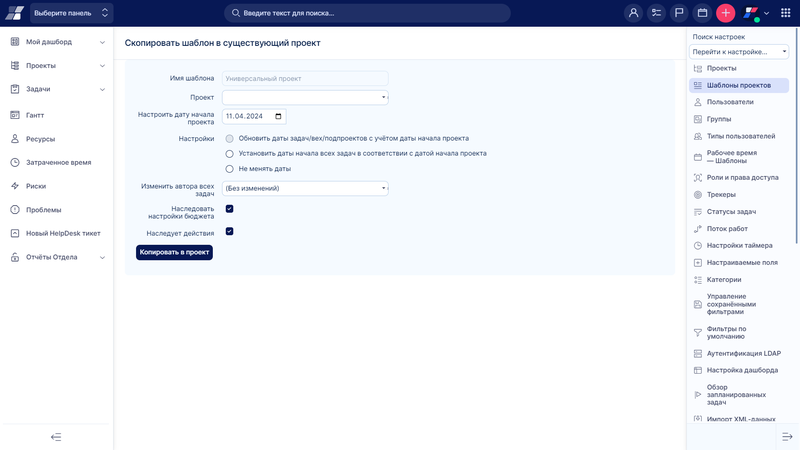
Установите дату начала проекта (предварительно заполненная дата — сегодня). Есть чекбокс «Обновить даты задач/вех/подпроектов в соответствии с датой начала проекта», который относится только к задачам, вехам и подпроектам, больше ни к чему. Следующий чекбокс изменит даты начала задач соответствующим образом. Кроме того, есть возможность изменить автора у всех задач, выбрав его из выпадающего меню. Наследовать действия и настройки денег означает, что целевой проект унаследует все эти данные от своего родительского проекта (если таковой имеется). Когда все настроено правильно, просто нажмите на зеленую кнопку «Копировать в проект».
Коротко о том, как это работает:
Опция «Обновлять даты задач/вех/подпроектов в соответствии с датой начала проекта»
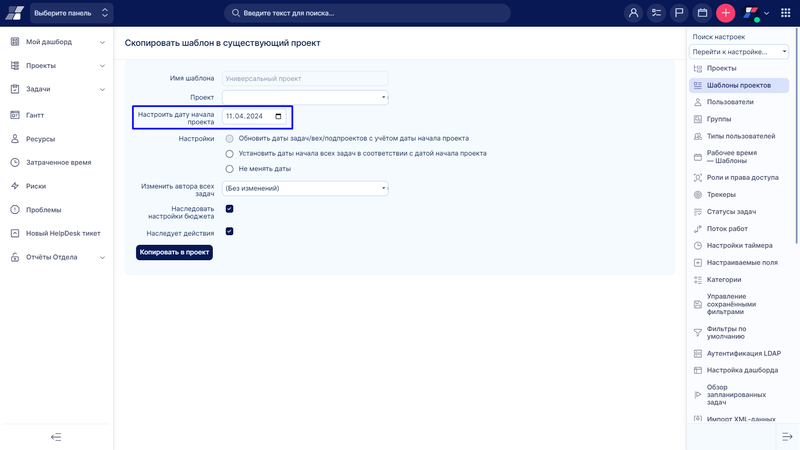
Если при создании нового проекта из шаблона выбран параметр «Обновить даты задачи/вехи/подпроекта в соответствии с датой начала проекта», важно, чтобы в проекте были указаны дата начала и срок выполнения (поля должны быть заполнены датами) ИЛИ дата начала и срок выполнения должны быть рассчитаны на основе задач. Рекомендуется, чтобы все задачи в шаблоне проекта также имели даты начала и завершения, особенно в последнем случае.
Будьте осторожны, шаблон может потерять дату начала и окончания в случае, если настройка даты начала и окончания проекта будет изменена в администрации. Случай: сначала устанавливается чекбокс «Рассчитать дату начала/завершения проекта по задачам», и шаблоны проектов сохраняются. Позже упомянутая опция для даты начала/завершения проекта будет снята. Это приводит к тому, что дата начала проекта и срок выполнения в шаблоне отсутствуют.
Дальнейшее объяснение дат обновления задачи /вехи/подпроекта в соответствии с поведением даты начала проекта:
Этот чекбокс подсчитывает разницу в дате с исходной датой начала проекта в шаблоне и установленной вручную / предварительно заполненной датой начала в форме для создания нового проекта из шаблона в соответствии с этой разницей перемещаются все соответствующие даты (например, Вехи, даты начала /выполнения, дата создания задачи).
Пример:
Дата начала проекта в шаблоне: 1 января
Дата начала проекта из шаблона установлена на: 1 мая
Задание в шаблоне начинается: 1 февраля
Та же задача в новом проекте с начала шаблона: 1 июня
Это означает, что если в шаблоне нет даты начала проекта, день начала проекта не будет перемещаться в соответствии с днем начала, который вы установили для нового проекта из шаблона, как вы можете ожидать.
Рекомендация по настройке данных в шаблоне проекта, основанная на опыте консультантов:
Иногда менеджеры проектов склонны создавать все мыслимые взаимосвязи между задачами в шаблоне проекта с целью создания наилучшего копирования реальности. Тем не менее, рекомендуется не создавать слишком много связей между задачами в шаблоне, хотя все они могут показаться логичными. Лучше придерживаться только того, что необходимо. Во-первых, точка зрения проекта Ганта в любом случае была бы неясной. Во-вторых, это может вызвать проблемы с перемещением задач в Гант в реальном проекте.
При завершении проекта у вас есть следующие опции, доступные в контекстном меню любого проекта в разделе Админ > Проекты:
1) Закрыть проект
Закрытый проект доступен только для чтения, никто не может ничего изменить в проекте. Только люди с разрешением «Закрыть / повторно открыть проект» могут повторно открыть его. Проект по-прежнему отображается в списке проектов в меню (для всех бывших участников проекта). Отчеты о затраченном времени по-прежнему включают время, затраченное на этот проект. Когда использовать? Когда вам нужно легко получить доступ к проекту для извлечения уроков. Из-за отчетов о затраченном времени.
2) Архивировать проект
Архивированный проект доступен только для администратора. Администратор может разархивировать проект. Проект не отображается в списке проектов, но его можно найти в разделе Админ > Проекты > Фильтр для архивирования. В этом проекте можно увидеть только записи о затраченном времени, любая другая информация скрыта. Когда использовать? Для проекта, доступ к которому вам больше не нужен, но вы не хотите полностью потерять данные.
В списке проектов используйте CTRL + левую кнопку мыши, чтобы отметить другие проекты. Затем щелкните правой кнопкой мыши, чтобы отобразить контекстное меню. Здесь вы можете внести изменения, которые будут применяться ко всем выбранным проектам сразу, например, архивировать / закрывать проекты или добавлять/удалять модули.