Чтобы добавить, удалить, (де)активировать деятельность или выбрать деятельность по умолчанию, перейдите в раздел Админ > Категории > Деятельность (затраченное время).
В деталях деятельности вы можете выбрать проекты, для которых деятельность активна или неактивна, а также выбрать цветовую схему.
Вы можете установить, когда пользователи должны выбирать активность в Настройки проекта > Активности (затраченное время). Там есть два варианта:
Активность предварительно выбирается при создании задачи: эта опция заставляет пользователя выбирать активность при создании новой задачи напрямую.
Выбрать активность при регистрации времени для задачи: эта вторая опция позволяет пользователям создавать задачи без выбора активности (пользователи сами выберут активность при регистрации времени).
Более того, это второе место, где вы можете выбрать, какие виды деятельности активны в данном конкретном проекте.
Регистрация времени — самая распространенная функция в INOUT Проект. Существует несколько способов регистрации времени.
Регистрация времени из списка задач
Чтобы вести журнал времени, щелкните правой кнопкой мыши на конкретной задаче и выберите пункт «Журнал времени». В появившейся таблице вы заполняете дату, часы, затраченные на эту задачу, комментарий и тип деятельности.
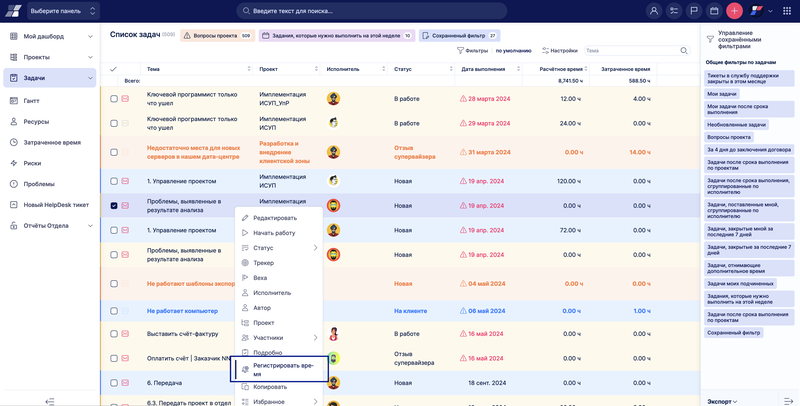
Регистрация времени непосредственно в задаче
При обновлении задачи, помимо изменения таких атрибутов, как статус и т.п., вы можете регистрировать время, затраченное на ее выполнение. При удалении родительской задачи с записями о затраченном времени как в самой задаче, так и в ее подзадачах, вам будет предложено выбрать другую задачу, в которую будут перенесены записи о затраченном времени.
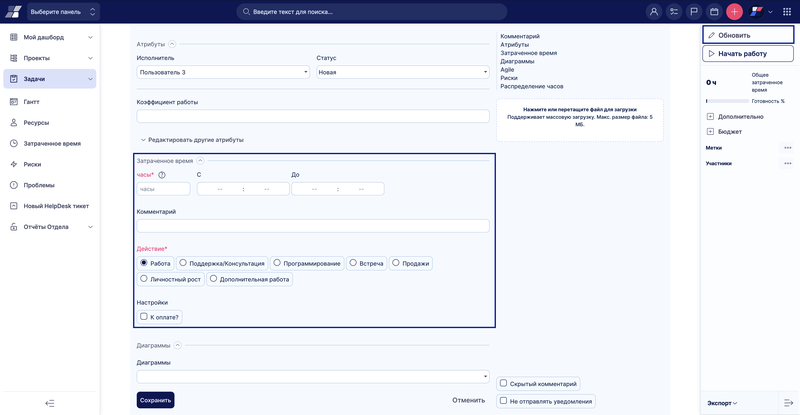
Модуль календаря затраченного времени
Этот модуль можно добавить на домашнюю страницу пользователя, нажав на кнопку «Персонализировать эту страницу». Когда модуль добавлен, просто нажмите на иконку «Зафиксировать время» для выбранного дня в календаре, и вы попадете на страницу регистрации.
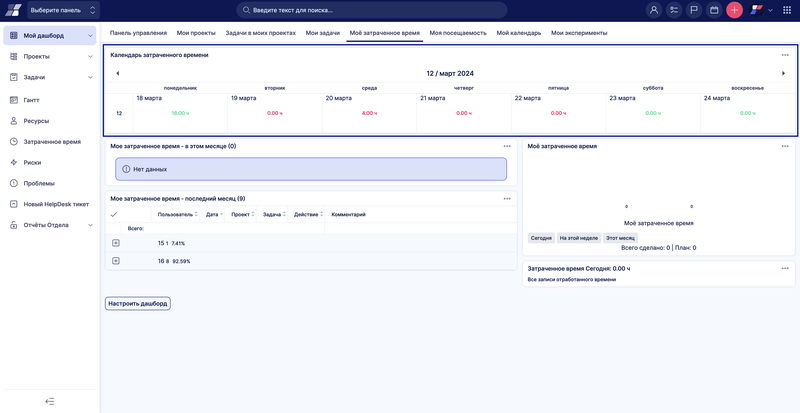
Отчеты о времени
В меню «Подробнее» есть вкладка «Отчеты о времени» с опцией «Зафиксировать время» под зеленой кнопкой «Новый» в правом верхнем углу. Вы попадете на страницу регистрации.
Кнопка «Начать работу»
Это еще один способ регистрации времени из самой задачи. Когда вы открыли задачу и готовы приступить к работе, нажмите на соответствующую кнопку в правой боковой панели. Статус задачи изменится, а назначенный пользователь будет автоматически изменен на текущего пользователя. Затем вы можете выбрать паузу, в этом случае таймер остановится. Когда вы снова перейдете к этой задаче, просто нажмите на кнопку «Продолжить». Когда вы закончите работу над задачей, нажмите на кнопку «Завершить». Страница регистрации времени будет автоматически заполнена в соответствии с тем, как долго был включен таймер. Все, что вам нужно сделать, это заполнить нужные атрибуты и нажать кнопку «Сохранить».
Таймер задач может быть настроен в разделе Админ > Настройки таймера задач. Здесь вы можете установить, в какой статус перейдет ваша задача при выполнении таймера и кому она будет назначена. Когда таймер будет остановлен, вы можете установить, в какой статус он перейдет, кому он будет назначен, а также выбрать время, которое будет округлено.
Большинство параметров, связанных с затраченным временем, можно настроить в разделе Админ > Настройки > Затраченное время. Вы можете редактировать эти настройки глобально или для каждой роли пользователя (с помощью кнопки «Изменение настроек для каждой роли» в правом верхнем углу). Если заданы обе конфигурации, настройки роли пользователя будут превалировать над глобальными настройками для всех пользователей с данной ролью.
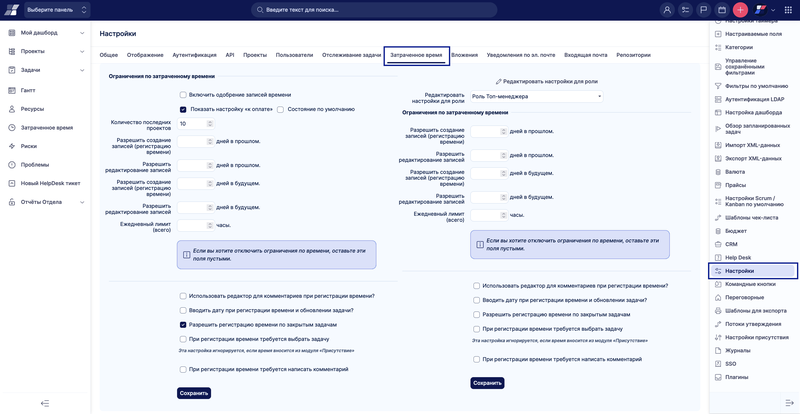
Когда у вас есть несколько ролей в проекте, запись времени всегда показывает все роли, которые у вас есть в данном проекте, независимо от того, какую роль вы выбрали при регистрации времени. Принцип выбора роли при регистрации времени заключается только в том, чтобы показать правильные варианты деятельности, а не связать запись времени с конкретной ролью.
Записи о затраченном времени могут быть зарегистрированы и/или проверены несколькими способами:
Модуль страницы «Затраченное время»
Этот модуль отображает записи о затраченном времени за неделю или месяц в виде списка или диаграммы. Перейдите в режим редактирования страницы, добавьте новый модуль (Затраченное время) и настройте временной период и формат вывода (Список или диаграмма). Обратите внимание, что при использовании диаграммы вывода и установке фильтра для текущих временных периодов (например, эта неделя/месяц/год), она будет показывать только итоги по сегодняшнему дню. Например, сегодня четверг, 5-е число, а фильтр установлен на этот месяц. Измеритель покажет затраченное время с понедельника (2-го) по четверг (5-го), а отметка 100% в измерителе будет равна 32 часам (8x4 рабочих дня).
На модуле страницы «Затраченное время» в режиме графика использование фильтров «В пределах прошлого» и «В пределах следующего» работает таким образом, что отображаемый период начинается с фактической даты (сегодня) и идет назад или вперед в течение указанного количества дней (например: в пределах 3 дней = сегодня + другие 3 дня подряд).
Страничный модуль «Календарь затраченного времени»
Этот модуль отображает записи о затраченном времени в виде календаря. Перейдите в режим редактирования страницы, добавьте новый модуль (Календарь затраченного времени) и настройте временной период календаря (еженедельно или ежемесячно).
Модуль страницы «Затраченное время» из фильтра
Этот модуль полностью настраивается и показывает записи о затраченном времени для любого пользователя за любой период времени в любом формате вывода. Перейдите в режим редактирования страницы, добавьте новый модуль (Затраченное время из фильтра) и настройте фильтр (выберите существующий или задайте свои собственные условия), формат вывода (список, плитки, график, отчет), колонки для отображения, количество результатов и т.д.
Для менеджеров, которым необходимо просмотреть и/или экспортировать полный список записей о затраченном времени, сгруппированный по дням, неделям, месяцам, годам или другим невременным фильтрам, мы рекомендуем перейти в раздел Подробнее > Отчеты о времени > Личный отчет > Детали (или /time_entries?only_me=true) и использовать опцию «Группировать результаты по» под кнопкой «Параметры» в правом верхнем углу. Здесь вы можете выбрать точный временной интервал для группировки временных записей (например, неделя, месяц...). Кроме того, возможна группировка по фильтру «Дата». В этом случае записи времени группируются в соответствии с текущим видом (ежедневно, еженедельно, ежемесячно...), который можно изменить с помощью иконок, расположенных над списком записей времени. Если вы предпочитаете группировать по неделям, мы рекомендуем использовать «Группировать по неделям» вместо «Группировать по дате» вместе с представлением по неделям, поскольку первый вариант считает недели по их стандартному номеру в календарях, в то время как последний вариант считает недели в зависимости от определяемой пользователем опции «Начинать календари по», которую можно найти в разделе Подробнее > Админ > Настройки > Отображать.
На вкладке «Подробнgdости» вы можете найти список записей о затраченном времени в соответствии с примененным фильтром.
На вкладке «Отчет» вы можете найти список итогов затраченного времени в соответствии с временным интервалом, примененным фильтром и выбранной сущностью, такой как деятельность, Вехи, проекты или задачи.
На вкладке «Табель учета рабочего времени» вы можете найти свои еженедельные и ежемесячные табели учета рабочего времени.
Когда наступает первая календарная неделя
Согласно определению ISO 8601, неделя 01 — это неделя с первым четвергом григорианского года. Следующие определения, основанные на свойствах этой недели, взаимно эквивалентны, поскольку неделя ISO начинается с понедельника:
Это первая неделя, большинство (4 или более) дней которой приходится на январь.
Ее первый день — понедельник, ближайший к 1 января.
В ней 4 января. Таким образом, самая ранняя из возможных первых недель длится с понедельника 29 декабря (предыдущий григорианский год) по воскресенье 4 января, самая поздняя из возможных первых недель длится с понедельника 4 января по воскресенье 10 января.
Если суббота, воскресенье и 1 января являются нерабочими днями, то это первый рабочий день года.
Если 1 января приходится на понедельник, вторник, среду или четверг, то это неделя — 01. Если 1 января приходится на пятницу, то это часть 53-й недели предыдущего года. Если оно приходится на субботу, то это часть последней недели предыдущего года, которая в обычном году имеет номер 52, а в високосном — 53. Если это воскресенье, то это часть 52-й недели предыдущего года.
Первая календарная неделя — это первая неделя с первым рабочим днем по календарю (упрощенный вариант). Например, 2019 год имеет високосную неделю. Если понедельник ваш первый рабочий день, то в соответствии с нормой ISO 8601 он начинается 31.12.2018, но наш начинается 07.01.2019.
Деактивация активности в администрировании категории приведет к отключению активности на всех проектах. Как следствие, это может привести к тому, что ваша деятельность в отпуске будет отключена, и вы не сможете регистрировать/подтверждать отсутствие. В таком случае, пожалуйста, убедитесь, что вы вручную активировали активность в проекте, в котором регистрируется время отсутствия (подробнее об этом в документации «Посещаемость»).
Если отмечена опция «При регистрации времени должна быть выбрана задача», то вам всегда придется выбирать какую-либо задачу, даже если в проекте не создано ни одной задачи. Естественно, это приведет к невозможности регистрации времени по этому проекту.
Если у какого-либо элемента в списке записей времени атрибут «Подлежащий оплате» установлен на «Нет», то вы не сможете установить «Счет выставлен» для всего списка в массовом порядке. Вы можете решить эту проблему, отфильтровав список, чтобы показать только те элементы, у которых атрибут «Подлежащий оплате» установлен в «Да» или не установлен, проверить все элементы в списке и установить «Счет выставлен» массово.
При регистрации времени из меню Подробнее > Админ > Личный отчет, из выпадающего меню можно выбрать только проекты, не помеченные как «запланированные». Чтобы зарегистрировать время по запланированному проекту, сделайте это непосредственно из модуля «Затраченное время» конкретного проекта.
Когда вы перейдете в Админ > Настройки > Затраченное время и установите чекбокс «При регистрации времени должен быть заполнен комментарий», обратите внимание, что эта настройка не применяется к табелю учета рабочего времени. При регистрации времени с помощью табеля учета рабочего времени нет поля, в которое можно ввести комментарий, поэтому обязательный комментарий автоматически заполняется прочерком. Если вам нужно добавить/изменить комментарий к какой-либо задаче, вы должны сделать это с помощью стандартной кнопки редактирования задачи, и комментарий также будет виден в табеле учета рабочего времени.
Если вы редактируете записи об затраченном времени другого пользователя, возможные лимиты затраченного времени (если они определены в Админ > Настройки > Затраченное время) будут считаться в соответствии с его ролью пользователя, а не вашей.
При регистрации затраченного времени в период, для которого ранее был создан табель учета рабочего времени, это зарегистрированное время не добавляется к существующему табелю. Однако если сначала регистрируется затраченное время, а затем создается табель, то зарегистрированное время добавляется к вновь созданному табелю.
Отметив опцию «Преобразовывать большие числа на графиках и трендах в удобное текстовое представление (3.000 -> 3K, 3.000.000 -> 3M)» в разделе Админ > Настройки > Отображение, обратите внимание, что сокращаться будут не только большие числа, но и очень маленькие десятичные числа (например, 0,0005 -> 500µ).
В списке записей затраченного времени не рекомендуется располагать столбцы, имеющие значение в итоговой строке на самой первой позиции в порядке следования столбцов в списке, иначе может возникнуть проблема со сдвигом значения в итоговой строке в левую сторону.