Иерархическая структура работ (ИСР) или WBS — это фундаментальный метод управления проектами, основанный на декомпозиции проекта на конечные части (легко управляемые компоненты). Иерархическая структура работ (ИСР) визуализирует проекты, проблемы и подзадачи в виде карты памяти, отображающей декомпозицию работы, которая должна быть выполнена проектной командой. WBS обеспечивает необходимую основу для подробного руководства по разработке расписания и контролю. Это также позволяет вам управлять проектами и проблемами с помощью простого перетаскивания, обеспечивая при этом максимально четкую визуализацию всего проекта. В WBS вы можете создавать задачи проекта, одновременно просматривая структуру всего проекта.
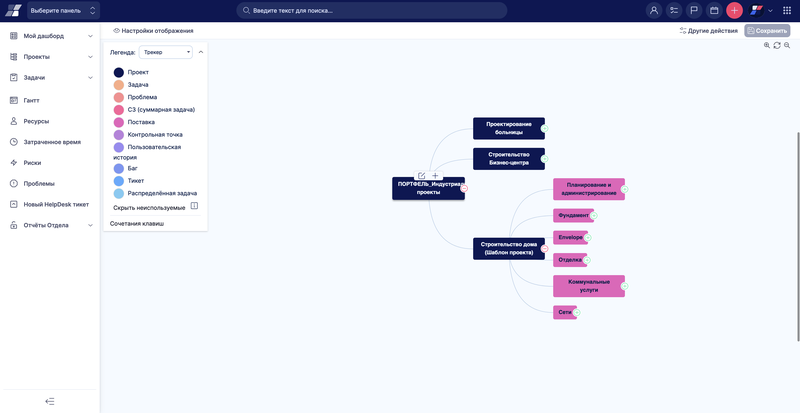
Плагин WBS предлагает важную технику управления проектами декомпозиции проекта. Таким образом, все менеджеры проектов могут управлять проектами более разумным и эффективным способом.
WBS предназначен для использования в основном:
Для правильной работы плагина WBS необходимо включить REST API в разделе Дополнительно > Админ > Настройки > API > Включить веб-службу REST. Плагин использует этот API для связи с сервером.
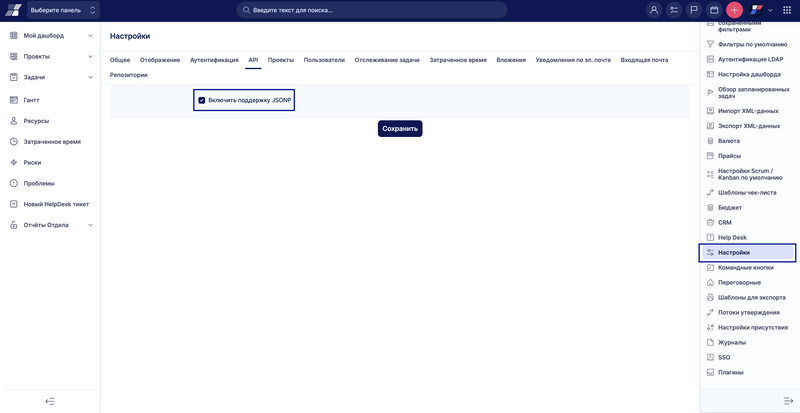
Чтобы активировать плагин WBS в проекте, перейдите в Настройки конкретного проекта > Модули > установите чекбокс WBS > Сохранить. Сразу после этого в верхнем меню проекта появится вкладка WBS.
Перейдя на вкладку WBS, вы можете начать работать со структурой разбивки работ.
Ментальные карты, такие как визуализация проектов, проблем и подзадач
Иерархическая структура работ (ИСР) визуализирует проекты, проблемы и подзадачи в виде карты памяти, отображающей декомпозицию работы, которая должна быть выполнена проектной командой.
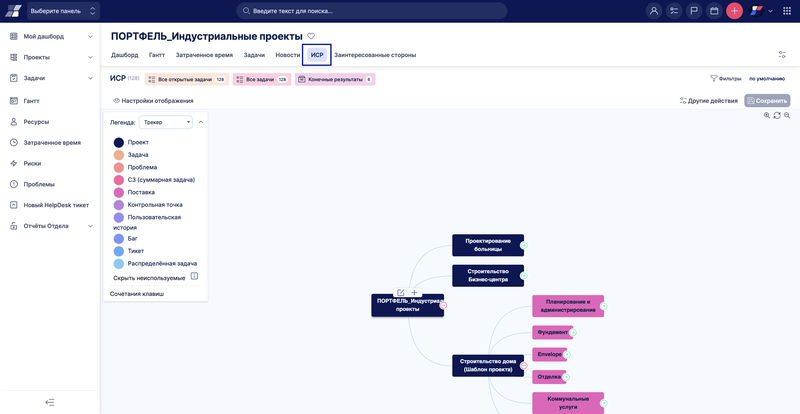
Сортировка вопросов и проектов перетаскиванием
Перетащите проблему/задачу или проект левой кнопкой мыши и поместите их туда, где вам нужно, для большей наглядности. Более того, при нажатии на опцию «Одна сторона» в настройках отображения вся древовидная структура будет перемещаться только с правой стороны. Нажав на опцию еще раз, структура вернется обратно. Кроме того, используя функцию перетаскивания, вы можете легко перемещать подзадачи между родительскими задачами. Благодаря функции автоматического позиционирования, обозначенной черной стрелкой при перемещении задачи, задача аккуратно выравнивается между другими задачами в ветке, поэтому все они имеют одинаковые пространства вокруг, а карта памяти выглядит привлекательно и хорошо организована.
Обновление задач с помощью встроенного меню редактирования
Хотите быстро обновлять задачи, не покидая рабочего пространства WBS? Доступны ли все параметры задачи всего одним щелчком мыши? Тогда встроенное меню редактирования для вас. Просто щелкните правой кнопкой мыши на любом проекте, задаче или подзадаче и выберите изменить тип задачи, приоритет, статус и т.д. Используя встроенное редактирование, вы также можете легко развернуть задачу, добавить дочернюю, родственную или родительскую проблему и удалить задачу. Более того, вы можете выбрать несколько задач одновременно (нажав кнопку CTRL при щелчке левой кнопкой мыши) и редактировать их вместе через встроенное меню.
Массовое редактирование задач
Вы можете редактировать две или более сущностей в массовом порядке, просто удерживая клавишу SHIFT/CTRL + нажав левую кнопку мыши, чтобы выбрать все объекты, которые вам нужно отредактировать. Удерживая клавишу SHIFT/CTRL, нажмите правую кнопку мыши на любой выбранного объекта и выполните необходимое редактирование из появившегося встроенного меню. Если не удерживать клавишу при нажатии правой кнопки мыши, чтобы появилось встроенное меню, массовый выбор исчезнет, и все правки будут сделаны только на одном объекте, на который щелкнули правой кнопкой мыши.
Создание проблем/задач на основе карты ума\интеллект-карты
Чтобы создать новую проблему/задачу, щелкните на какой-либо существующей проблеме/задаче правой кнопкой мыши и добавьте новую дочернюю, родственную или родительскую проблему.
Визуализация задач с использованием различных свойств
Вы хотите открыть свой WBS и сразу же увидеть, какие задачи требуют вашего внимания? Или быстро узнать, какие задачи еще нужно завершить? Это можно легко сделать с помощью опций раскраски WBS в соответствии с различными свойствами задач. Визуализируйте их в соответствии с приоритетом, и вы увидите, какие задачи требуют вашего внимания, или визуализируйте их в соответствии с пользователем, и вы увидите, кто за какие задачи отвечает. Выберите цвет по типу задачи, проценту выполненного, приоритету, статусу, исполнителю или вехе в верхнем левом меню.
Или посмотрите, какие задачи еще необходимо выполнить для приближающейся Вехи. С помощью простого выпадающего меню легко визуализировать WBS с приоритетом, процентом выполненной работы, статусом, исполнителем и Вехами.
Выделение задач с определенными атрибутами
Вам надоело видеть все задачи проекта сразу? Тогда вы оцените возможность выделить только те, с которыми вам нужно работать в данный момент. В легенде слева вы можете выбрать конкретные атрибуты, щелкнув по ним левой кнопкой мыши, и таким образом выделить соответствующие задачи на интеллект-карте. Остальные задачи исчезают, если не выделить их, выбрав определенные атрибуты. В приведенном ниже примере выделены только задачи четырех выбранных типов. Эта же функция работает с любыми другими атрибутами, такими как процент выполненных задач, приоритет, статус, Исполнитель или Веха.
Как отобразить связи на интеллект-карте
Чтобы показать связи между узлами (задачами), нажмите на кнопку «Показать ссылки» среди основных элементов управления. При нажатии кнопки связи отображаются на карте в виде зеленых линий между узлами.
Перенос в PDF и печать WBS
Вы можете распечатать свои карты WBS или сохранить их в формате PDF, просто нажав кнопку «Печать» в нижней строке или нажав CTRL+P, которые оба открывают диалог печати браузера. В опциях печати всегда можно изменить или настроить формат экспортируемого размера. В качестве альтернативы можно использовать внешний инструмент для создания PDF, например, Foxit Reader или PDFCreator.
Знакомые сочетания клавиш из других инструментов для работы с интеллект-картами
Полный список сочетаний клавиш доступен при нажатии на кнопку шорткаты в легенде в левом верхнем углу (легенда должна быть включена).
Быстрый редактор задач
Быстрый редактор задач позволяет просматривать и/или редактировать все важные данные, относящиеся к конкретной задаче, в одноэкранном всплывающем окне, избавляя от необходимости открывать задачу в отдельной вкладке. Таким образом, это как бы компактное представление всего того, что обычно можно найти под различными вкладками, колонками или кнопками обычного представления задачи. Самое главное, что быстрый редактор задач чрезвычайно быстр и прост в использовании, а его основная цель — экономия времени при выполнении стандартного управления задачами. Чтобы открыть быстрый редактор задач для конкретной задачи из WBS, просто нажмите на любую задачу на карте и выберите значок карандаша.
Ниже показано, как выглядит быстрый редактор задач. Как видите, боковое меню содержит кнопки для быстрого перехода к необходимым атрибутам задачи, которые вы хотите проверить или отредактировать, а именно: детали, описание, комментарии, вложения, затраченное время, коллеги, теги, подзадачи, родительская задача и связанные задачи.
Конечно, быстрый редактор задач — это не пассивный просмотр, а полностью интерактивный, поэтому вы можете быстро отредактировать любой из этих видимых атрибутов задачи или добавить недостающий текст, просто щелкнув по соответствующей области на экране.
Уменьшение и увеличение масштаба
Увеличивайте или уменьшайте масштаб WBS с помощью значков лупы в правом верхнем углу. Значок без символа сбрасывает масштаб на уровень по умолчанию.
Вырезать, копировать и вставить
Вырезать, копировать и вставить связаны с быстрым переносом задач на карту. Команда вырезать (нажмите кнопку или Ctrl + X) удаляет выбранную задачу (задачи), включая все ее подзадачи, из исходного положения, а команда копировать (нажмите кнопку или Ctrl + C) создает дубликат выбранной задачи (задач), включая все ее подзадачи; в обоих случаях выбранная задача (задачи) сохраняется во временном месте, называемом буфером обмена. Задачи в буфере обмена впоследствии вставляются в то место, куда подается команда «Вставить» (нажмите кнопку или Ctrl + V).
Кнопка «Шаг назад»
Если вы случайно сделали что-то не так, просто верните назад неограниченное количество сделанных вами шагов, нажав на кнопку «Отменить» среди основных элементов управления. Чтобы сделать шаг вперед, нажмите на кнопку «Повторить».
Показать/скрыть значки
Чтобы показать и скрыть значки на интеллект-карте, просто нажмите на значок «Значки» среди основных элементов управления в правом верхнем углу.
В разделе Подробнее > Админ > Роли и права доступа > WBS, вы можете определить, какие роли пользователей имеют право просматривать WBS.
Чтобы пользователи могли редактировать задачи, показанные на карте WBS, им необходимо иметь разрешение редактировать задачи, которое можно найти в разделе: Отслеживание задачи раздела «Роли и права доступа».
Функция автосохранения в WBS предотвращает случайную потерю несохраненных данных и активируется автоматически при выполнении хотя бы одного из трех условий:
При использовании WBS в дереве проекта (с отображением подпроектов), пользователю необходимо быть внимательным при перемещении задач между проектами: если перенести задачу в проект, в котором отключен модуль отслеживания задач, задача будет недоступна и как бы исчезнет.
Кнопка «Отменить» не работает для изменений, сделанных в результате поточного редактирования.
Если вы хотите переместить задачу, вы не должны выходить с задачей за пределы видимой карты WBS, иначе перемещение вернется в исходное положение. Если вам нужно присоединить задачу к другой задаче, которая находится за пределами видимой карты WBS, нажмите клавишу CTRL, удерживая задачу, чтобы привязать карту к курсору мыши, и перетащите ее так, как вам нужно.
Межпроектные связи родительской и дочерней задачи не рекомендуется использовать в WBS, так как это может привести к некоторым нежелательным изменениям, например, к спонтанному перемещению задачи из одного проекта в другой.
При перемещении задачи определенного типа в другой проект, в котором этот тип задачи не разрешен в настройках проекта, тип задачи будет автоматически изменен на первый разрешенный в списке.
При копировании задачи, содержащей чек-лист контрольный список, этот чек-лист контрольный список не будет скопирован в WBS. Если вам нужно скопировать задачу, включающую чек-лист контрольный список, сделайте это из окна детализации задачи, а не в WBS.
При создании задачи с распределенным трекером через WBS невозможно ее сохранить. Ошибка приложения: «Задача не может быть создана: Назначенное лицо и расчетное время распределенных задач не могут быть пустыми». Если вам нужно создать задачу с распределенным трекером, просто сделайте это через кнопку новой задачи, а не в WBS. Чтобы узнать, что такое распределенный трекер, посмотрите здесь.
Если на задаче зарегистрировано какое-либо затраченное время, то такая задача не может быть удалена из среды WBS. Аналогично, нельзя удалить все дерево задач, если родительская задача содержит затраченное время, а ее дочерние задачи — нет. В WBS можно удалять только задачи без зарегистрированного затраченного времени. Чтобы удалить задачи с зарегистрированным затраченным временем, откройте деталь задачи или используйте список задач.
Если в сущность задачи добавлено новое обязательное пользовательское поле, существующие задачи можно редактировать без необходимости заполнять это обязательное поле (если только мы уже не заполнили это поле значением и не сохранили его). Это поведение применимо к редактированию задач напрямую или через WBS или Easy Gantt.
Распределенные задачи не могут быть созданы в WBS.
WBS сохранит только те изменения, которые пользователь внес в задачи, разрешенные для редактирования его ролью пользователя. Если разрешение отсутствует для какой-либо задачи, изменения в этой задаче не будут сохранены (хотя на экране может появиться уведомление «Успешное обновление»). Ввиду плавности работы WBS и скорости загрузки WBS, этот частный случай оставлен как есть.
Если задачи в WBS копируются, то их описания и чек-листы контрольные списки (если они есть) в этом случае не копируются. Если вам нужно скопировать задачу, включающую любые из этих данных, просто сделайте это из окна детализации задачи, а не из WBS.
Легенда WBS всегда показывает все доступные статусы задач, независимо от того, могут ли они быть применены к конкретной задаче, показанной на карте ума, или нет. Каждый статус задачи может быть применен в зависимости от текущих настроек проекта, трекера, роли пользователя и потока работ. Однако, по соображениям производительности, WBS не отслеживает эти настройки. Поэтому некоторые статусы не могут быть применены к некоторым задачам в WBS.
Требования к серверу
Поддерживается только Ruby 2.1+.